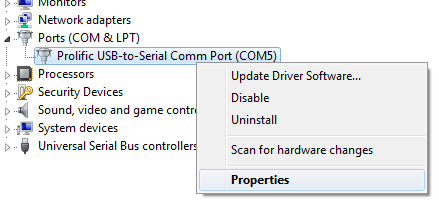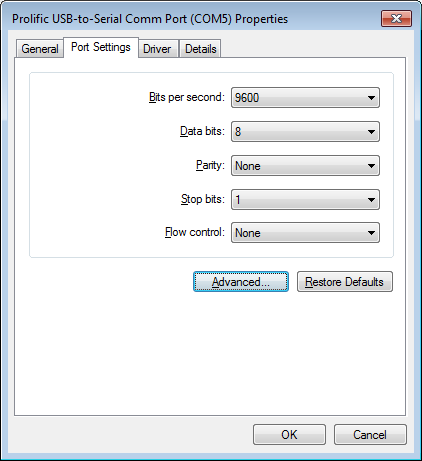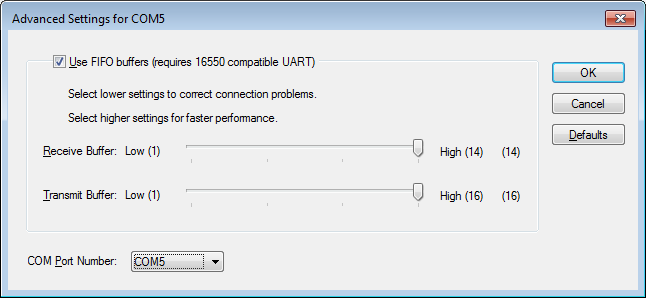The PINPad may lose its COM port setting when upgrading a station, moving wires or general Windows updates.
- Confirm the PINpad is physically connected.
- Re-cycle the power, turn off and on by unplugging.
- Open Device Manager and check the COM port for the PINpad.
This example has a USB-to-Serial adapter for the COM port.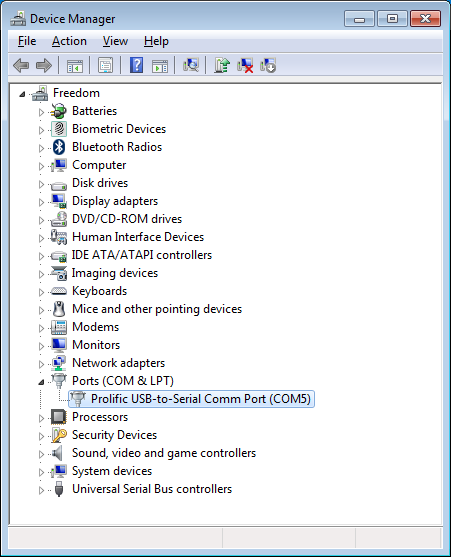
- Open Notepad or another text editing software.
You may need to run Notepad as an Administrator to save changes
» Run Command as Administrator - Open %PROGRAMFILES(X86)%\Eigen\MiraServ\MiraServ.ini or %PROGRAMFILES%\Eigen\MiraServ\MiraServ.ini.
- Find section [Station_1]: PinPadPort in MiraServ.ini.
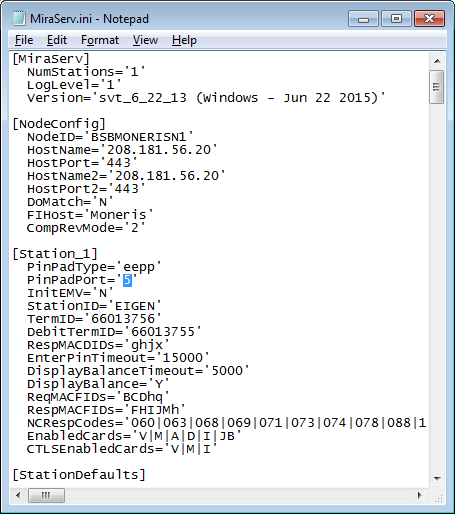
- Set the PinPadPort in the MiraServ.ini file to match the COM Port number listed in Device Manager.
Alternate instructions for changing COM port in Device Manager is listed below - Save the MiraServ.ini file.
- Restart the computer.
- Run Initialization.
Configure COM port in Device Manager
- Click Properties > Port Settings tab > Advanced to change the COM Port Number to match the MiraServ.ini setting.
The desired Port number in the Advanced settings may already be in use, in which case you will need to select another COM port and set the PinPadPort in the MiraServ.ini file.