Licensing manages the computers or stations that connect to the software for billing purposes.
- There are active and inactive stations; active stations are full use and inactive stations are read only.
- Licensing restricts the maximum number of active (full use) stations.
- There is no limit to the number of inactive (read only) stations that can be setup.
- There is no limit to the number of employees that can be setup.
» Setup Employees and Permissions - Active stations can be transferred or moved at anytime.
Scenario: A single active station can switch between your work and home computer. - Billing is solely based on number of active stations.
Employees with administrator permissions can manage licensing from File > Configuration > Licensing.
» Update your credit card
» Add a station
» Activate a station
» Moving a station
» Remove a station
Manage your license
If you are setting up a new station or deactivating an existing station, you will need to change your licensing.
- Launch the Booking Agent.
- Login as an employee with Administration permission.
- Click File > Configuration > Licensing.
- In the General tab, click Change.
- Select the new license requirements and click OK.
- If applicable, click the Stations tab and check the active stations and/or uncheck to deactivate stations.
- Click OK.
Update your credit card
To add or update your credit card:
- Launch the Booking Agent.
- Login as an employee with Administration permission.
- Click File > Configuration > Licensing.
- In the Billing tab.
- Click Update if enabled.
- Enter your credit card details and corresponding billing address.
- Click OK.
Add a station
From the new computer:
- Install the Booking Agent.
» Start me up! - From the Login window, select <New Item> from the station drop-down list.
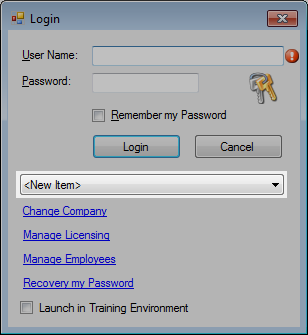
- Enter your User Name and Password.
- Click Login.
- In the Station properties window, enter your Station name.
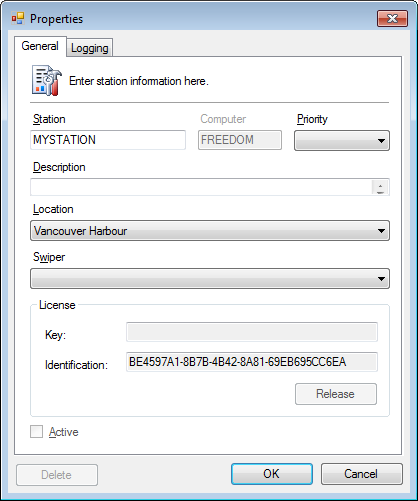
- Select your Location.
- Click OK.
This station will be initially configured as a inactive (read only) station and the license key will be automatically generated.
» Continue to Activate a station
Activate a station
To activate your station or transfer an active license from an existing station:
- Launch the Booking Agent.
- From the toolbar, click Activation.
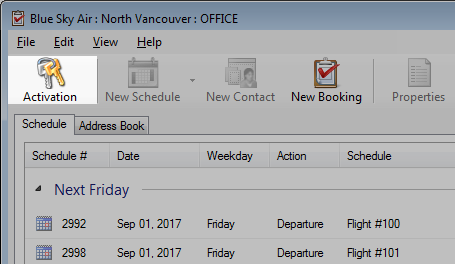
There are two options when activating a station:
- Active this station will activate this computer for full use.
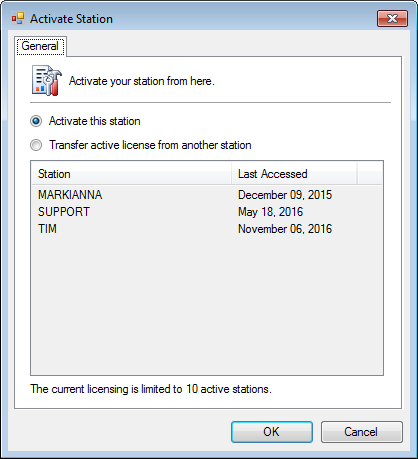 Your licensing limit must have enough room for the station to activate.
Your licensing limit must have enough room for the station to activate. - You can transfer active license from another station to activate this computer for full use.
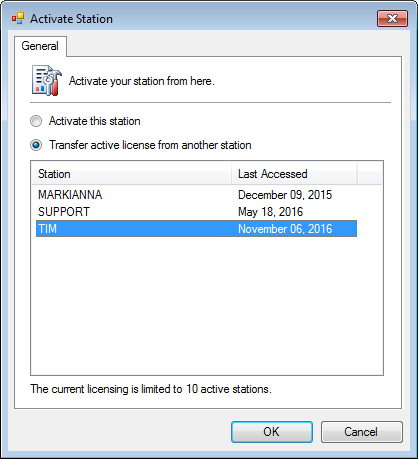 If you are transferring an active license while the other station is in use, that station will immediately become a read only station.
If you are transferring an active license while the other station is in use, that station will immediately become a read only station.
Moving a station
When a computer fails and a replacement computer has been installed.
A. Release the active license.
Option 1. Release the activate license from the current station:
- Launch the Booking Agent.
- Click File > Preferences > Station.
- Click Release.
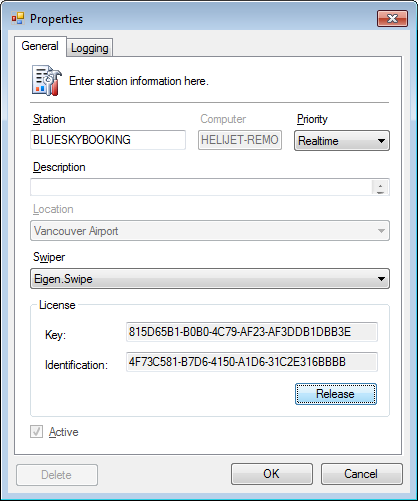
- Click OK.
- The Booking Agent will shut down.
Option 2. Release activate license remotely station when the station is no longer accessible:
- Launch the Booking Agent on a separate machine.
- Login as an employee with Administration permission.
- Click File > Configuration > Stations.
- Select the upgrade Station from the drop-down list.
- Click Release.
- Click OK.
B. Select the station from the new computer:
- Launch the Booking Agent.
- Enter your login credentials.
- Select the Station from the drop-down list.
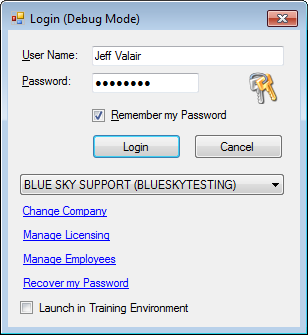
- Click Login.
Remove a station
Removing a station is to simply set it to inactive. This set the station to read only even if it is not going to be used any further.
This removes the station from your active licensing and billing but all the history is retained.




