Adding and tracking luggage is an important step to completing your manifest.
Add luggage
- Open a booking.
- Click the Luggage tab or press ALT + L.
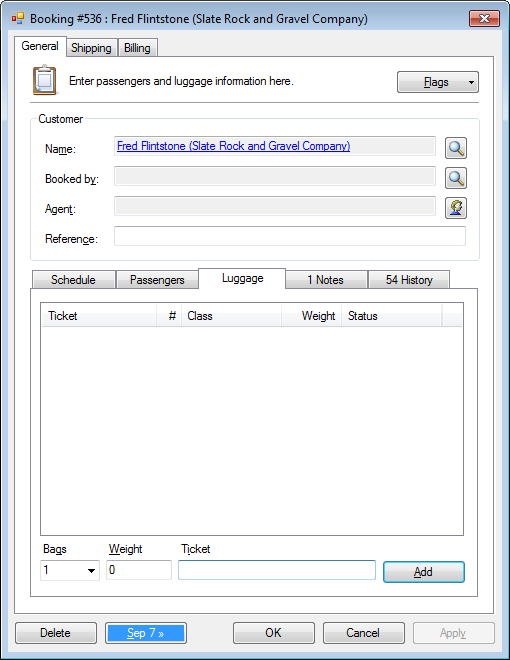
- Enter the # of Bags and Weight.
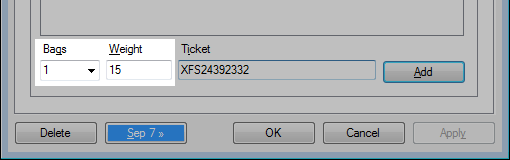
You may combine all bags together or create separate entries for each. - Optional. Enter the Ticket.
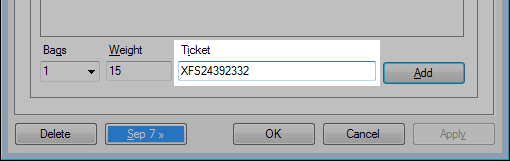
This is an internal ticket number reference for the luggage. - Click Add.
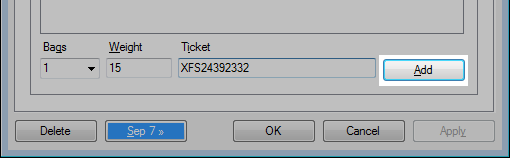
- The luggage is added.
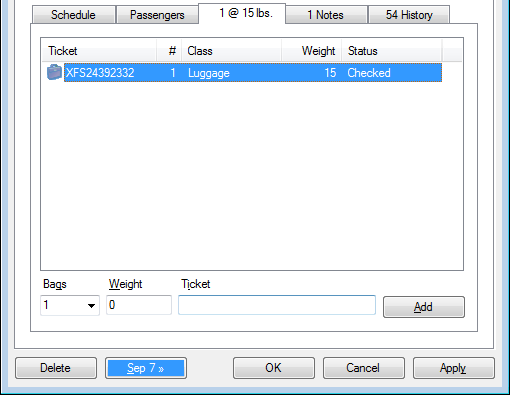
Automatic weight calculation
The total weight of multiple bags can be calculated.
- Enter Weight in x+y format.

- The total weight will be automatically calculated.

Waitlist luggage
- Click the Luggage tab.
- Select a luggage.
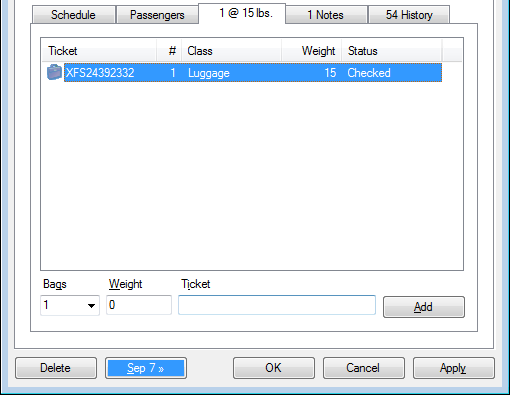
- Press ENTER or double-click.
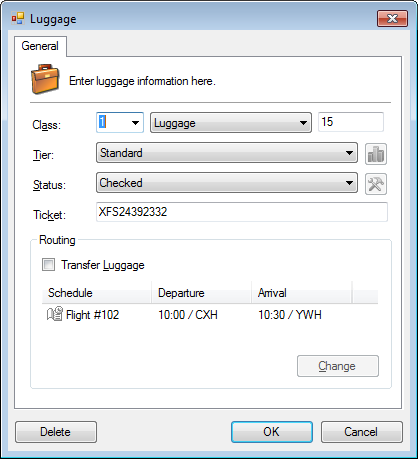
- From the Status field, select Waiting List.
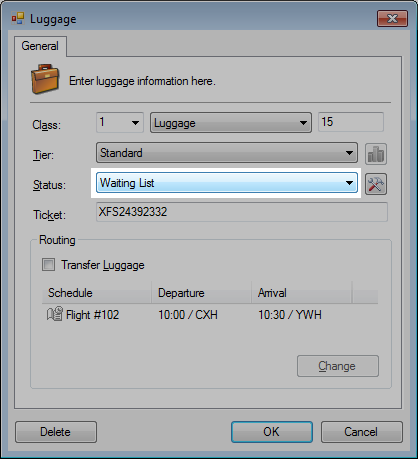
- Click OK.
Transfer luggage
Moving luggage to another route can be setup and tracked.
Generally luggage is moved due to weight and/or space reasons.
- Click the Luggage tab.
- Select the luggage.
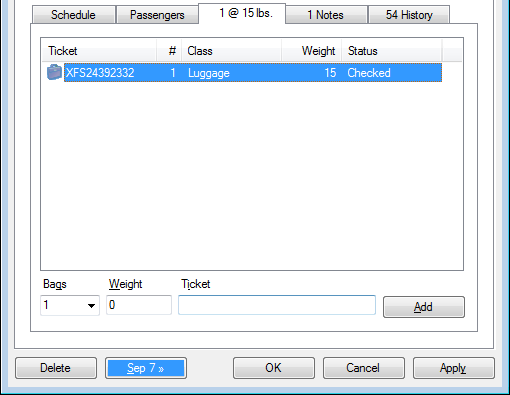
- Press ENTER or double-click.
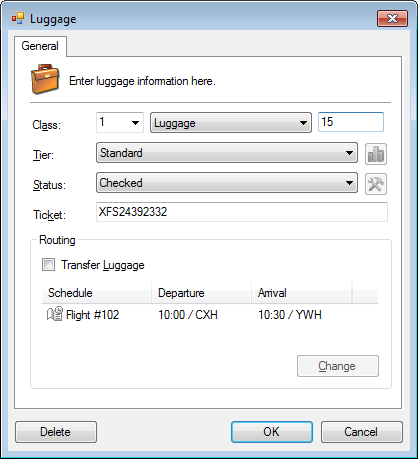
- Check Transfer Luggage.
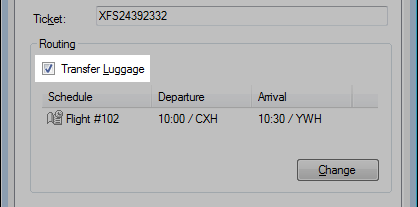
- Select the alternate route for the luggage.
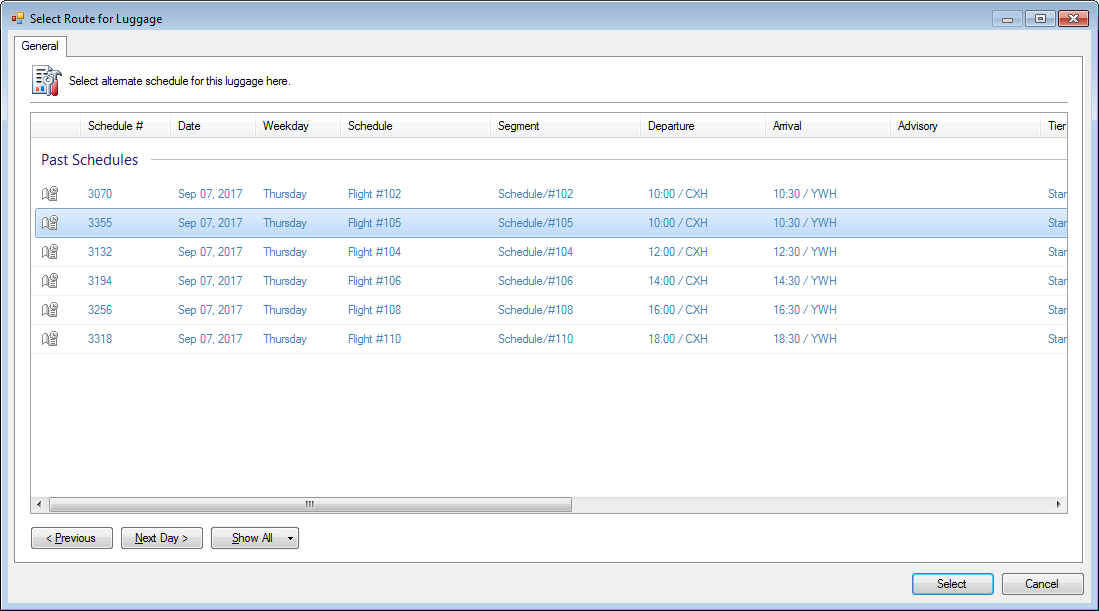
- Click Select.
- The transferred luggage route has been assigned.
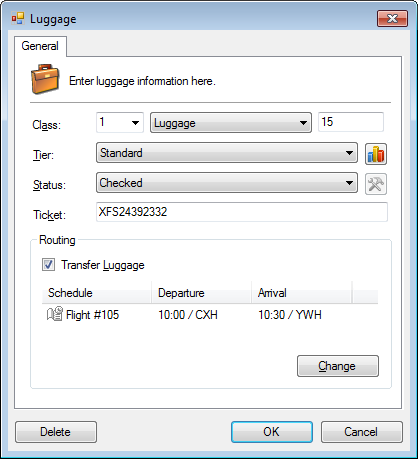
- Click OK.
Review the luggage
You can review all luggage connected to the schedule from Luggage review.
- Open the manifest.
- Click Luggage from the toolbar.
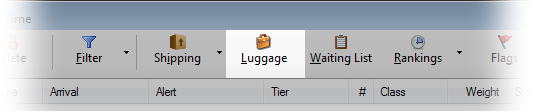
- Review the luggage.
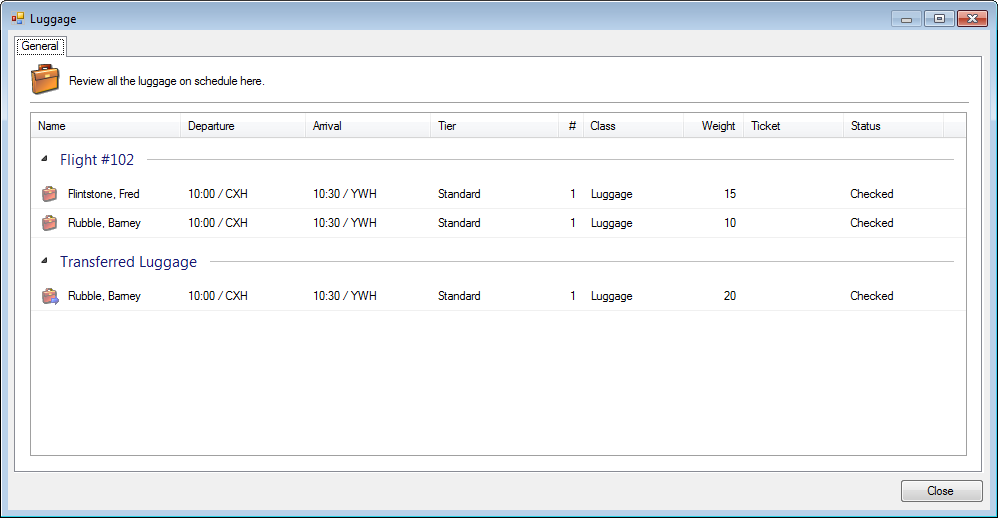
- Select a luggage and press ENTER or double-click to open.
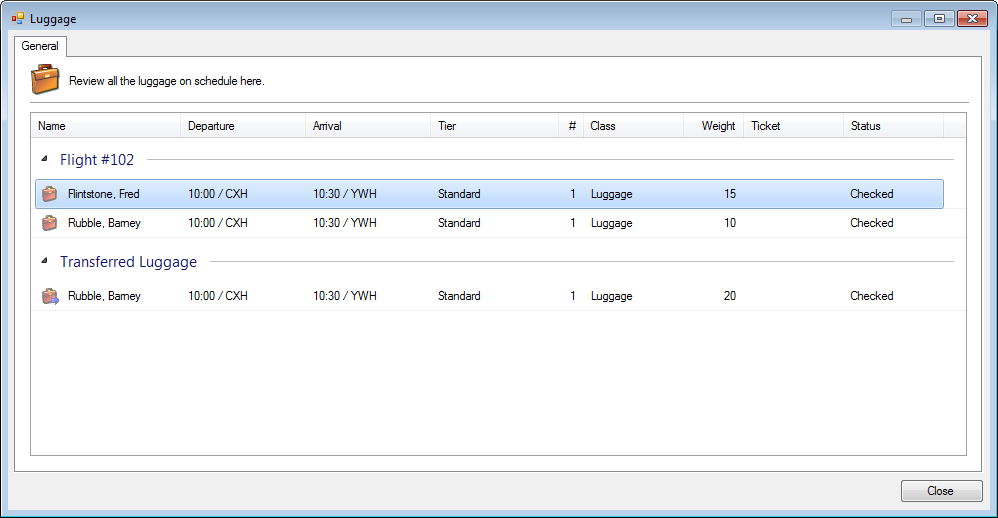
- The luggage window will open.
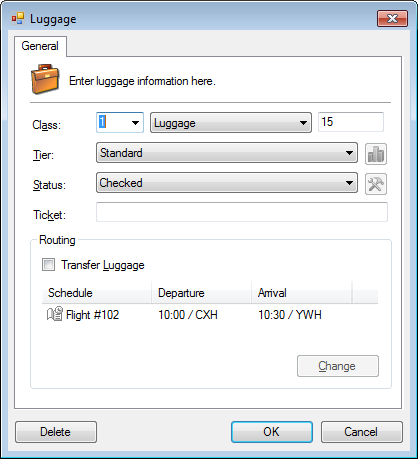
- Make any required changes.
- Click OK.




