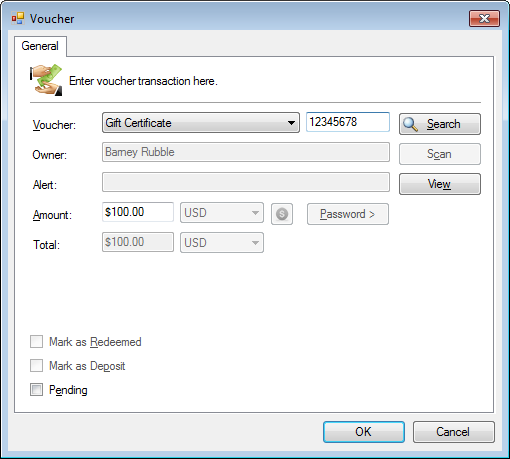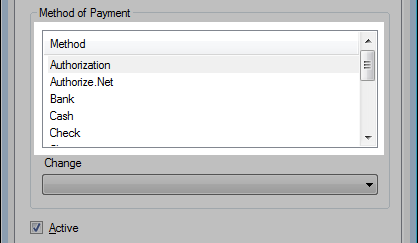Setup a Payment
- Click Tools > Accounting > Setup > Payments.
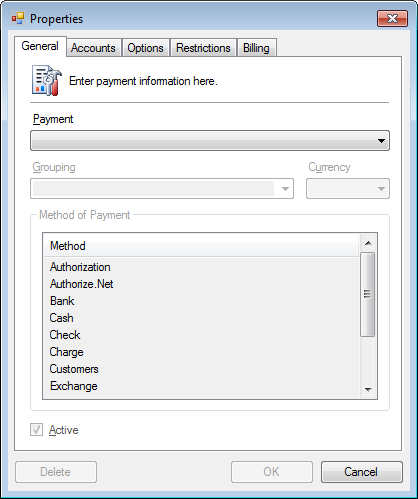
- Select <New Item> from the Payment drop-down list.
- Enter in the name of the Payment.
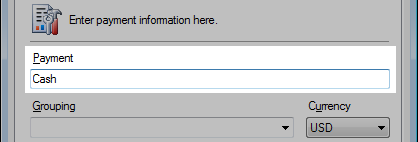
- Optional. Enter the Grouping.
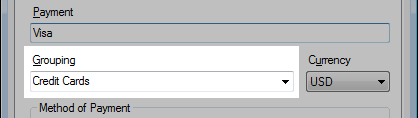
This allows similar methods of payment to be grouped together. - Select the Currency.
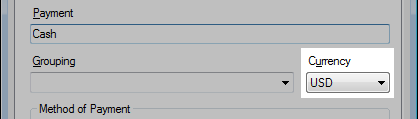
- Select the Method of Payment.
- Optional. Select the Change returned, if applicable.
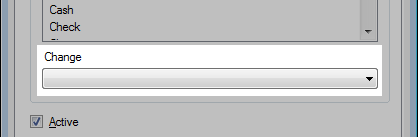
- Click OK.
Restrict a Payment
- Click Tools > Accounting > Setup > Payments.
- Open a payment.
- Click the Restrictions tab.
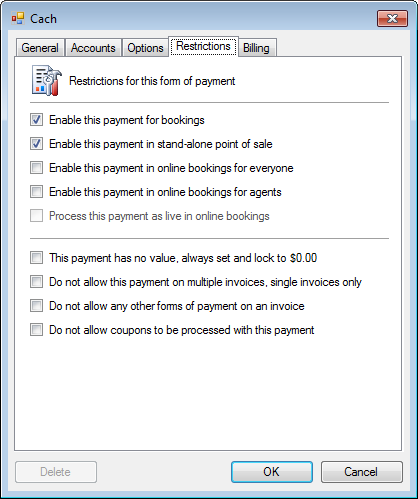
- Set the applicable options.
- Click OK.
Method of Payment
» Authorize.Net
» Authorization
» Bank
» Cash
» Charge
» Customers
» Exchange
» GreatPlains
» MiraServ
» Ticket
» Voucher
» Authorization
» Bank
» Cash
» Charge
» Customers
» Exchange
» GreatPlains
» MiraServ
» Ticket
» Voucher
Method: Authorize.Net
Reference:
https://atlassian.idtechproducts.com/confluence/display/KB/MiniMag+II+%28IDMB-33xxxx%29+-+Home
Method: Authorization
- Track an 3rd party authorization or authorization-like alpha-numeric number
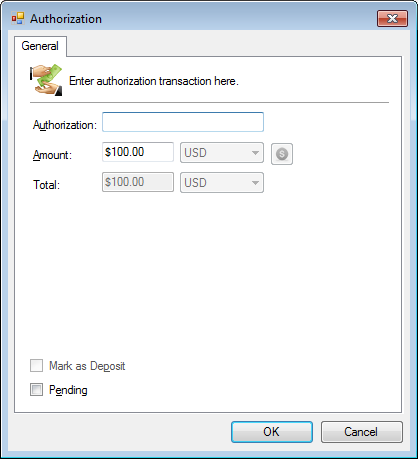
Method: Bank
- Deposit and redemption model, similar to a bank account
- Allows refunds from cancelled bookings to be transferred to future bookings
- Allows funds to be deposited for future redemption
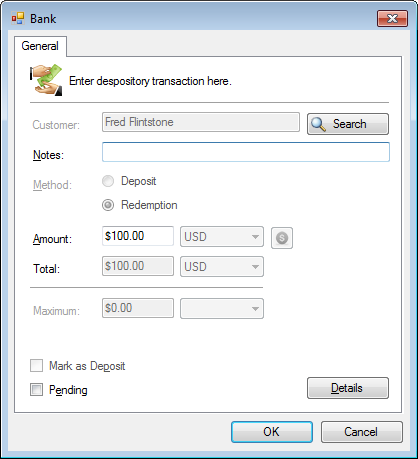
Method: Cash
- Cash
- Penny rounding option
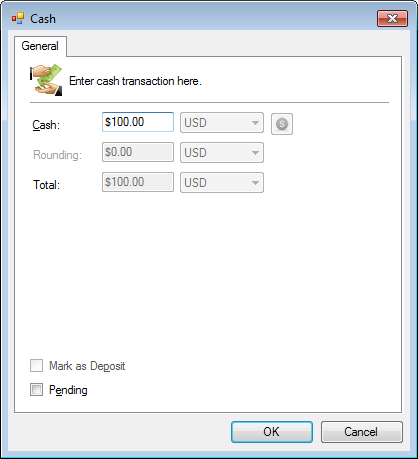
Penny Rounding
https://www.canada.ca/en/revenue-agency/programs/about-canada-revenue-agency-cra/phasing-penny.html
Method: Charge
- Credit card number tracking for 3rd party payment
- Card number is encrypted in the database
- No physical processing of funds through the system, only tracking
Requires employees to confirm amount and authorization for proper reconciliation.
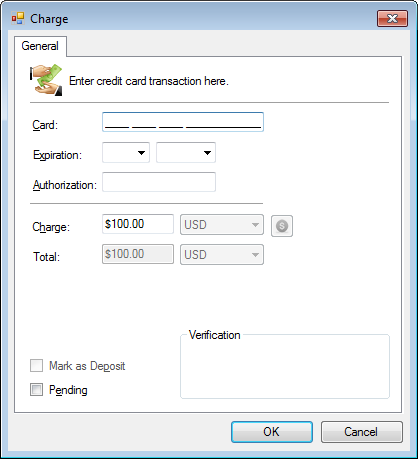
Method: Customers
- Post-paid billing
- Ideal for corporate traveller and tour companies
- Company lookup and validation
- Inventory mapping table
- Discount option
- Tax exemptions
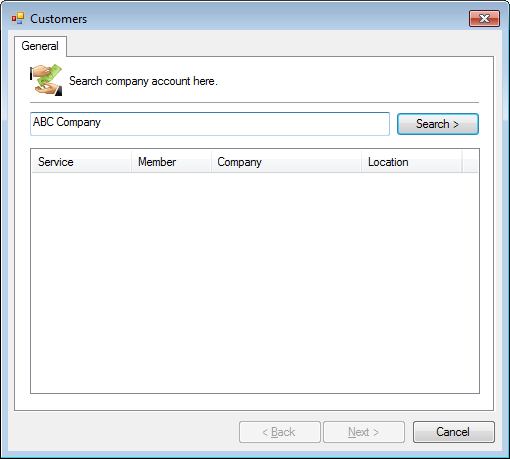
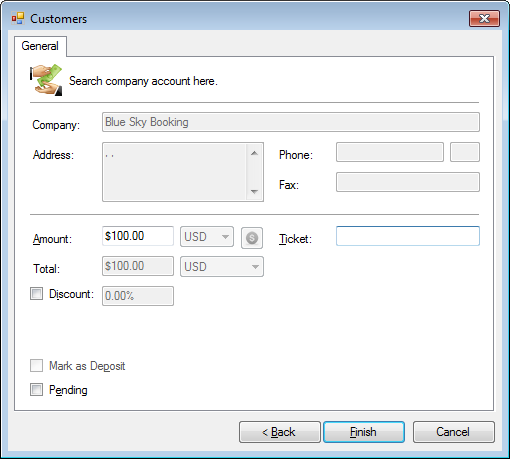
Additional resources:
» Setup Customers
» Setup Customers
Method: Exchange
- Conversion between two currencies
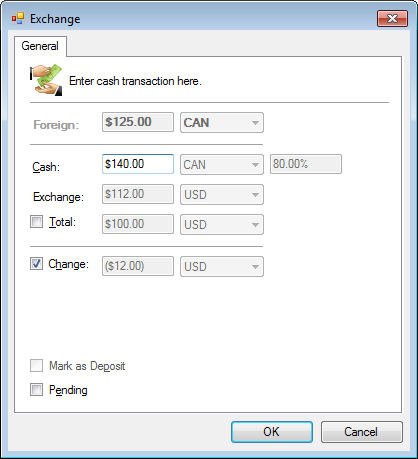
Method: GreatPlains
- Post-paid billing
- Customer list managed by Microsoft Dynamics
- Company lookup and validation
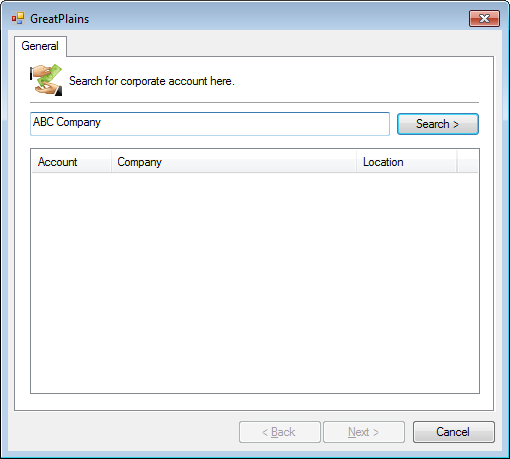
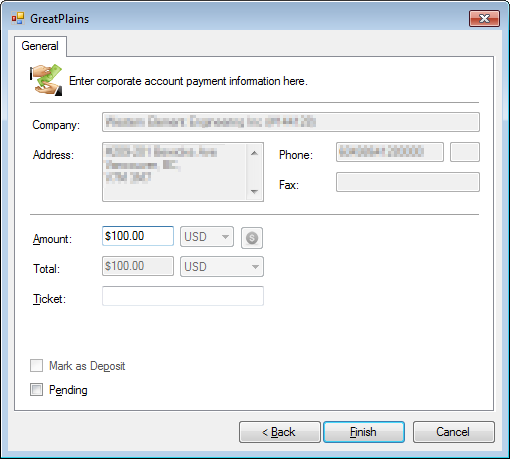
- Select GreatPlains in Method of Payment.
- Click Config.
- Enter the following information:
Server: GP host/IP address when using the Booking Agent.
Web: GP host/IP address when accessing from the online bookings.
UserID: Username for GP database.
Password: Password for GP database.
Database: Physical SQL database name.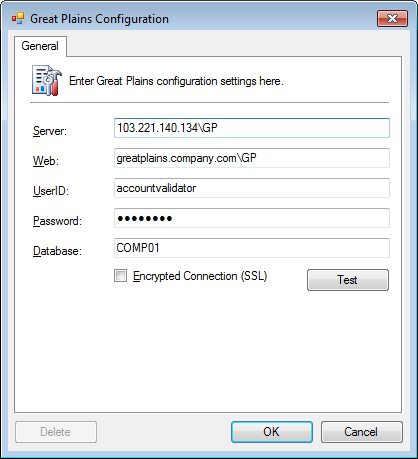
- Set optional parameters.
- Click OK to save the server credentials.
- Click OK to save the payment.
Firewall
The Web address will need to be whitelisted with your firewall and SQL connections forwarded to your Great Plains host.
- bookings.blueskybooking.com, 168.62.9.236
- mobile.blueskybooking.com, 168.62.9.162
- api.blueskybooking.com, 40.78.111.59
Reference:
https://www.microsoft.com/en-ca/dynamics365/gp-overview
Method: MiraServ
- Credit card payments
- Direct payment integration module
- Full, seamless reconciliation of payments
Requirements
- Blue Sky Booking direct payment integration module
- Eigen Development integration partner sign-up
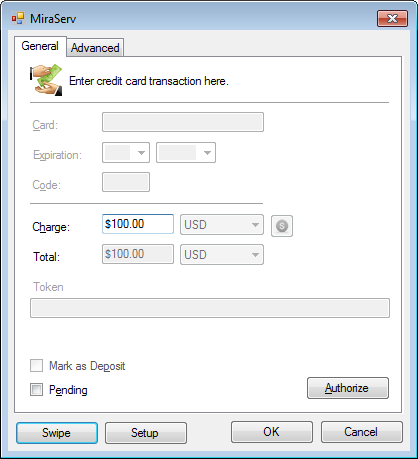
To validate a new form of payment, we recommend:
- Setup the new card for payment.
- Run a small charge on the new card.
- Disable the new payment.
- Reconcile the charge with Blue Sky, Eigen and your bank.
This may take several days to settle. - Enable the new payment.
- Refund the original charge.
- Disable the new payment.
- Reconcile the refund with Blue Sky, Eigen and your bank.
- Once confirmed, enable the new payment.
Method: Ticket
- Generic ticket number
- No validation of ticket number
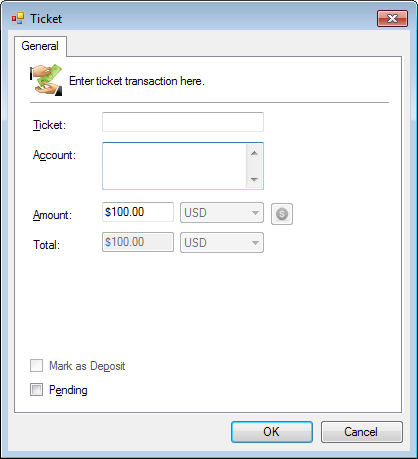
Method: Voucher
- Redemptions processed using the vouchers table
- Full tracking of value and limitations