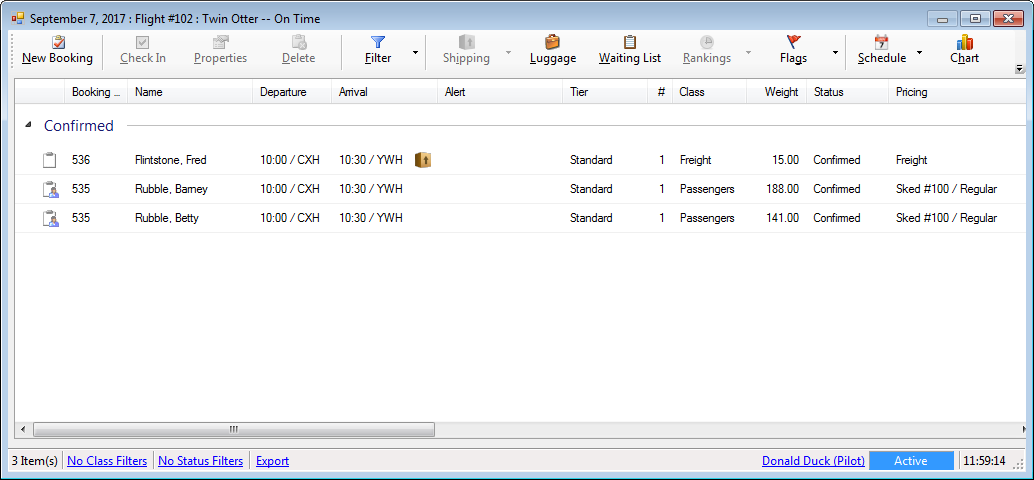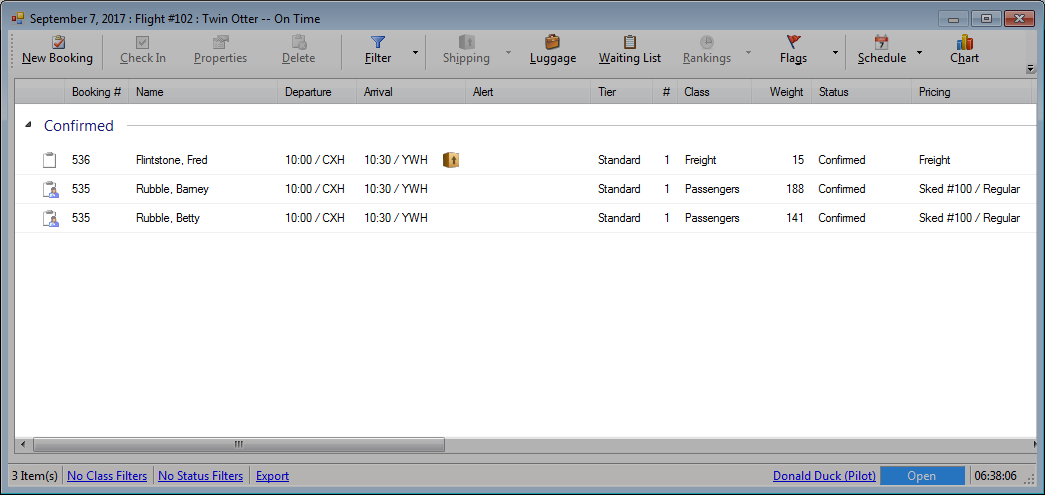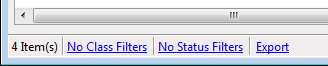» Manifest
» Filters
» Luggage
» Waiting List
» Flags
» Schedule
» Rankings
» Chart
» State
» Reports
» Broadcast
» Filters
» Luggage
» Waiting List
» Flags
» Schedule
» Rankings
» Chart
» State
» Reports
» Broadcast
Manifest
Filters
Filters can be use by employees to tailor the manifest to their needs.
For example, a freight department may wish to filter to view only shipping bookings.
- Click Filter.
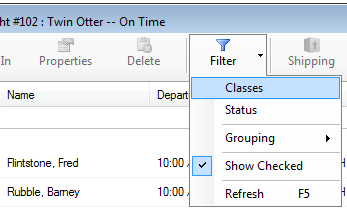
- Click Classes.
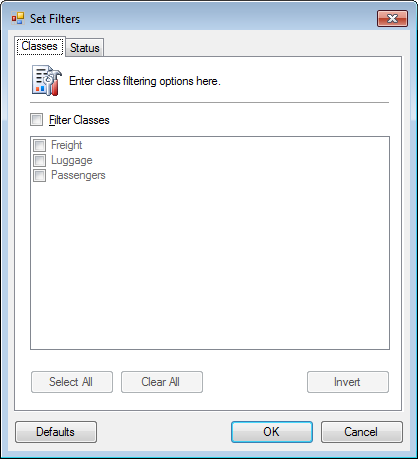
- Optional. Check Filter Classes and check the desired classes.
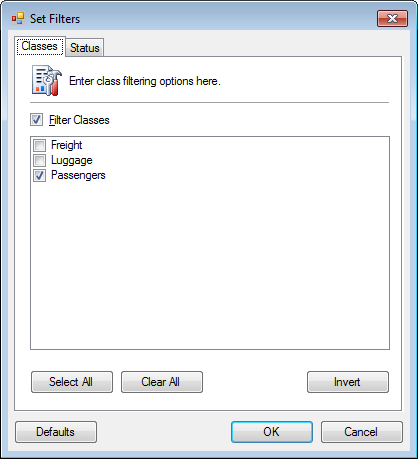
- Click the Status tab.
- Optional. Check Filter Status and check the desired status.
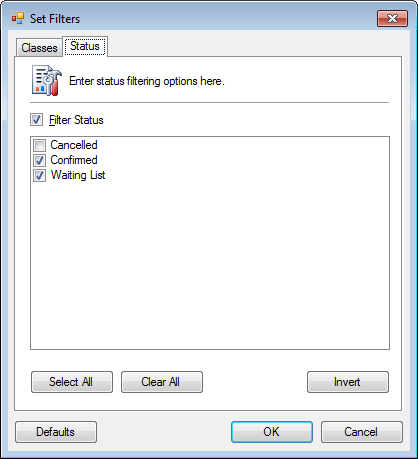
- Click OK.
Luggage
- Click Luggage.
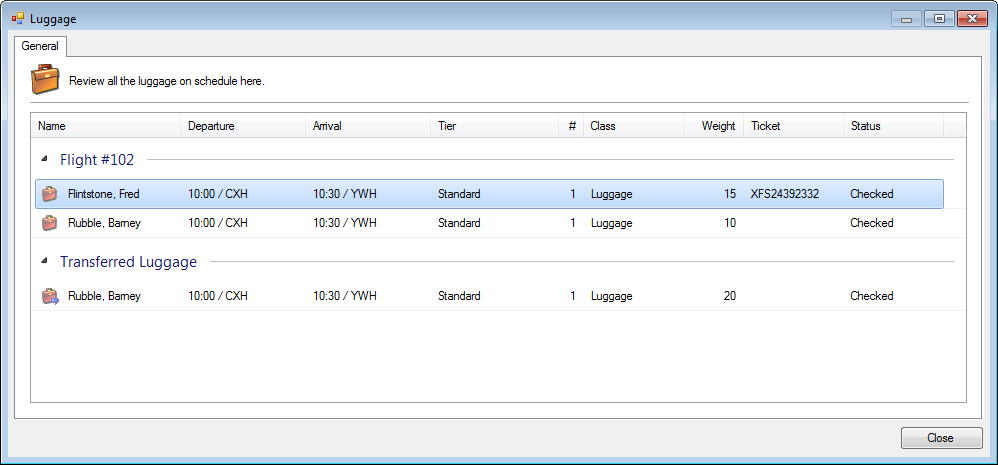
- Select a piece of luggage and press ENTER or double-click to modify.
» Manage Luggage
Waiting List
- Click the Waiting List toggle button.
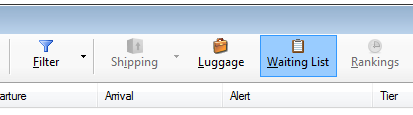
Rankings
Ranking allows quick comparison between bookings, generally for standby and/or the waiting list.
- Select any booking for comparison.
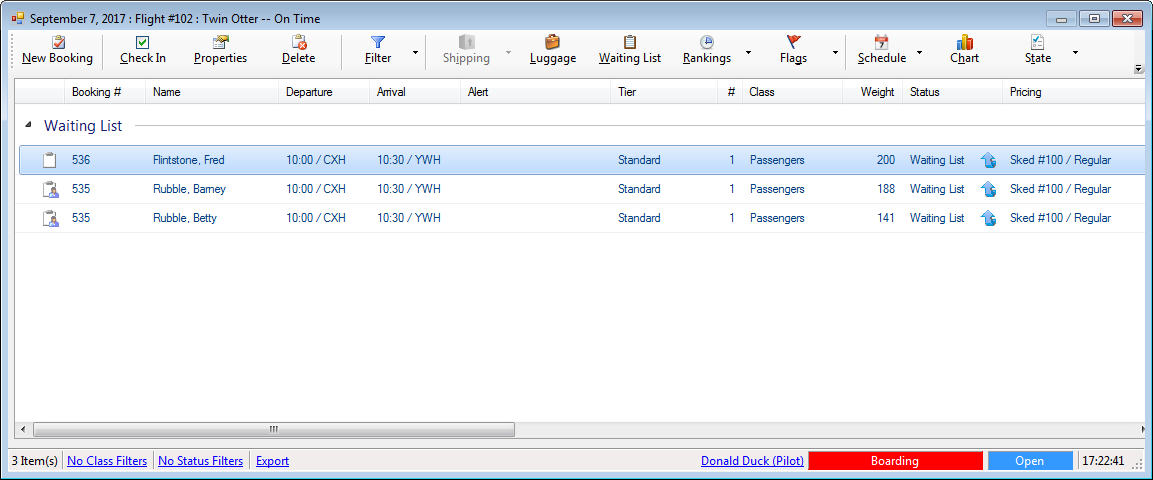
- Click Ranking.
- Click by Booking Date or by Check In.
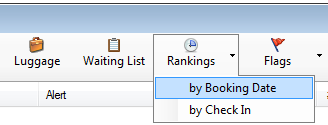
- The bookings will be sorted and ranked against related bookings.
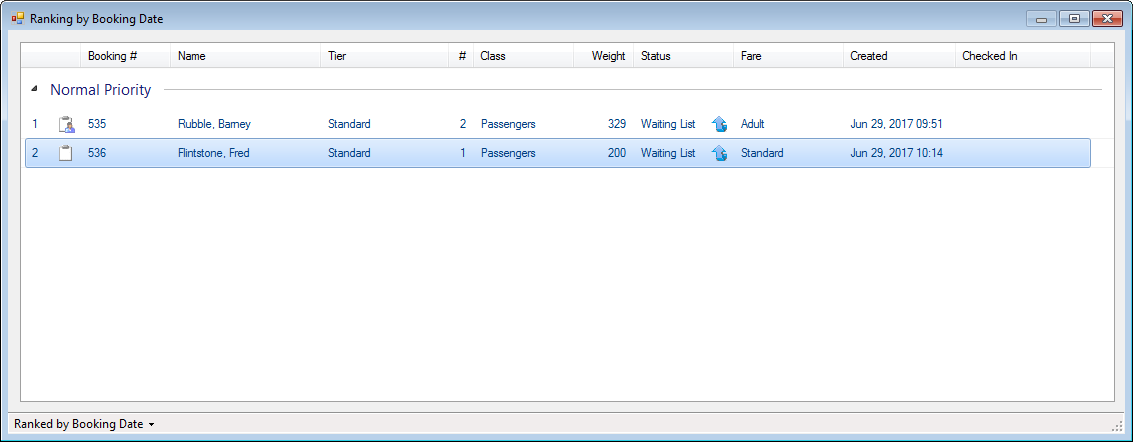
Flags
Review bookings with a flag assigned
- Click Flags.
- Click the flag you wish to review.
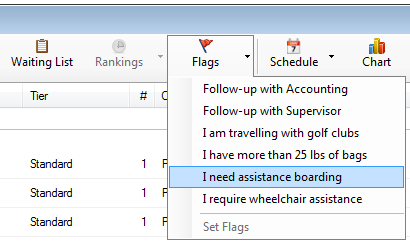
- A list of bookings with the selected flag is shown.
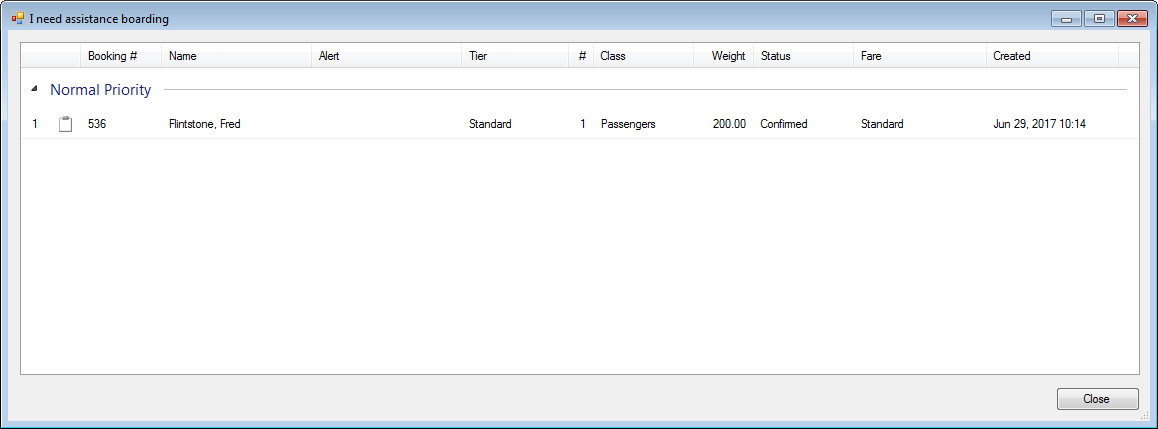
Assign a flag to selected bookings
- Select the bookings for the flag.
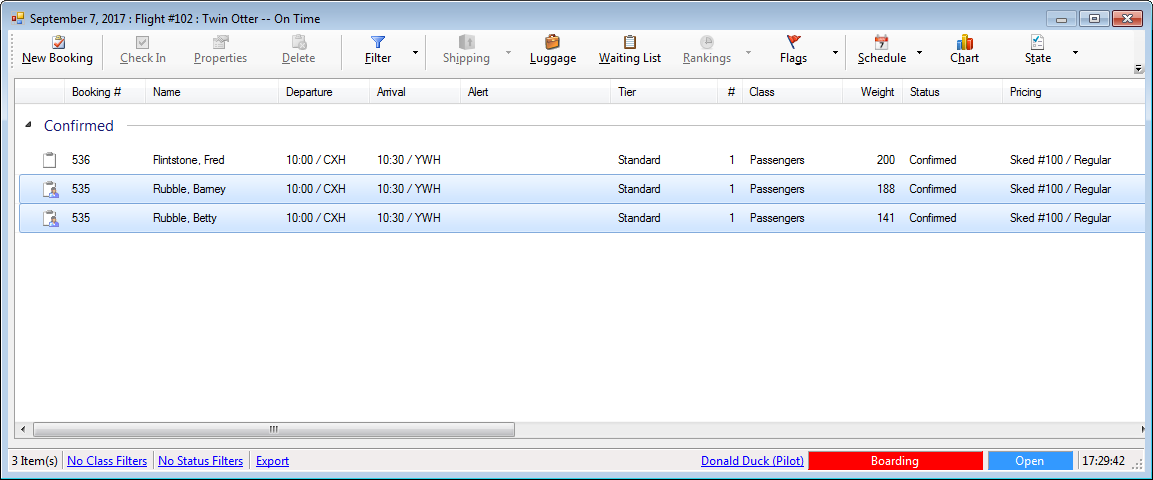
- Click Flags > Set Flags.
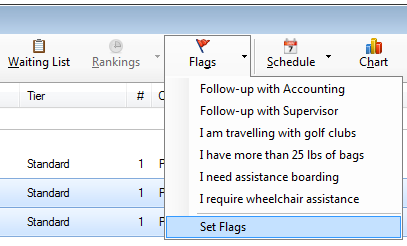
- Check the desired flags.
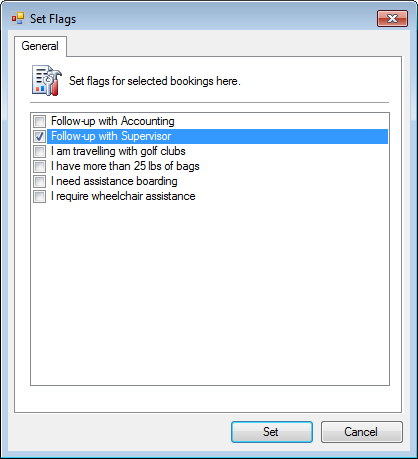
- Click OK.
Schedule
Open schedule properties.
- Click Schedule.
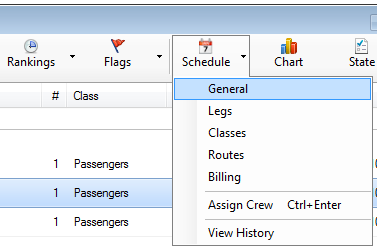
-
Select an schedule option.
» Create a Schedule
Chart
The chart provides a breakdown of available on each route.
- Click Chart.
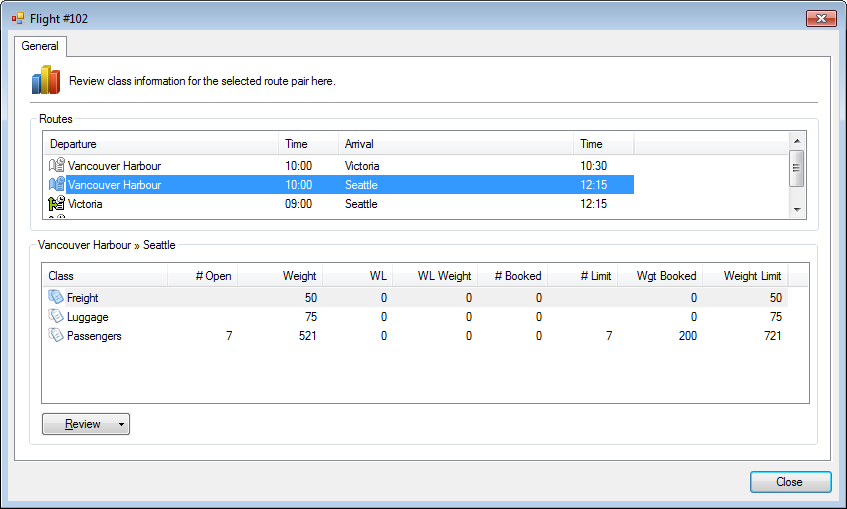
State
Additional resources:
» Schedule State
» Schedule State
- Click State and select the option.
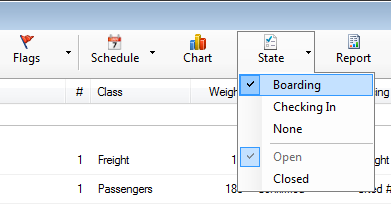
Reports
A printable manifest is available for crew, along with interactive load reports.
» Reports
Broadcast
Broadcast allows employees to notify passengers of schedule delays and changes.
- Select the bookings to notify.
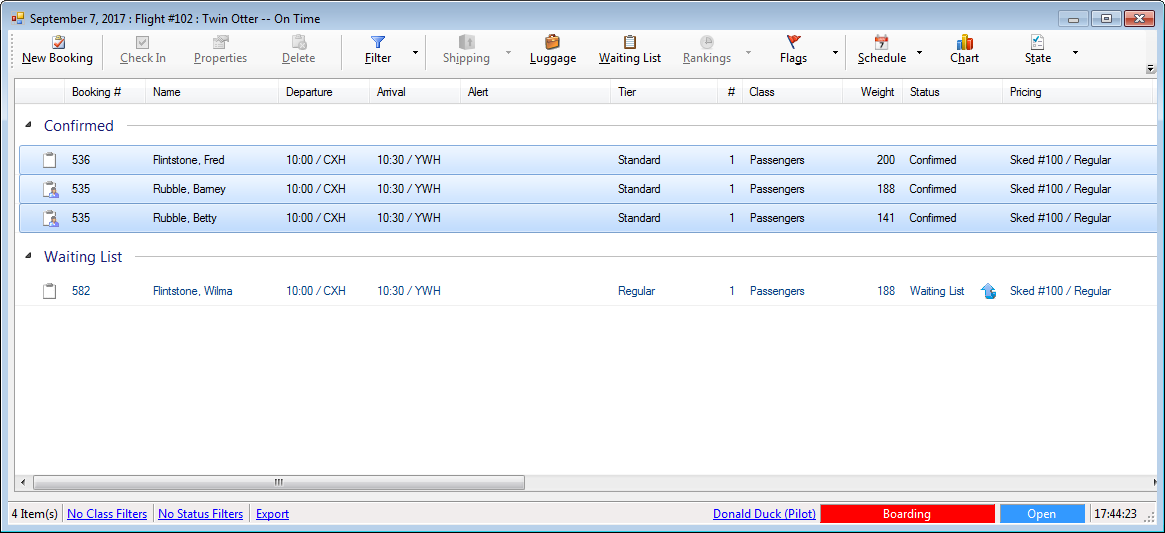
- Click Broadcast.
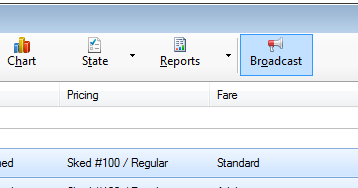
- Check the notification options and enter your message.
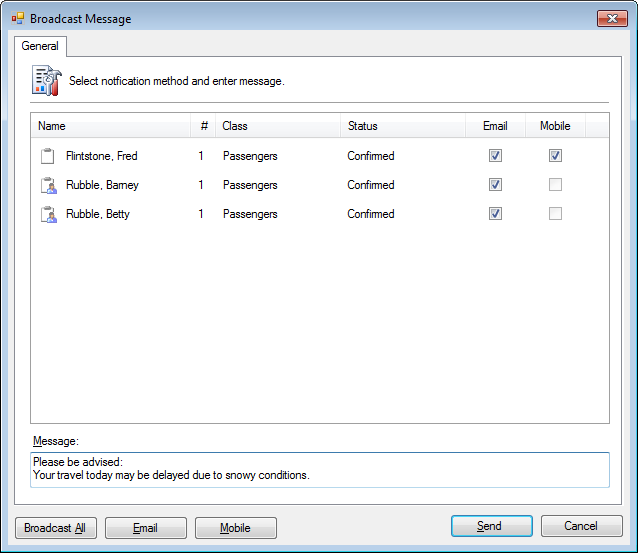
- Click Send.