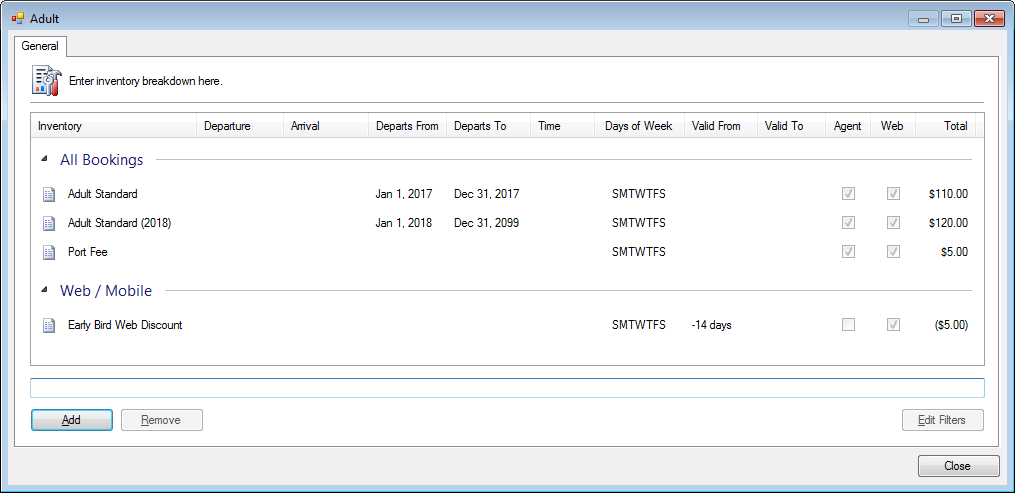A new inventory price or tax rate can be applied to all existing and future invoices.
Overview
When updating an inventory with a new price or a tax with a new rate, all sales information currently posted will be ignored. However, any paid but as yet unposted invoices will be updated with the new tax, potentially leading to an imbalance between what has been collected and what is now owed. Thus it’s important to run this update immediately after a posting completes so no imbalances occur.
Example:
- July 1st, the new tax rate comes into effect.
- June 30th, posting occurs daily at 11pm.
- Tax update should occur immediately after the 11pm posting has been confirmed on June 30th.
Scenarios
I want to immediately update the price for new bookings
- Open the inventory.
- In the General tab, update the Price.
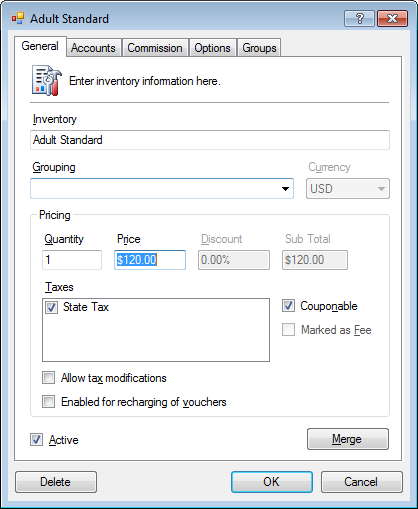
- Click OK.
I want to immediately update the price for new bookings and all existing unpaid bookings
Caution should be taken with this scenario as customers with existing bookings have already booked and confirmed at the original price.
- Determine the date of the pricing change.
- If apply the pricing refresh options, wait for the daily posting to complete.
- Open the inventory.
- In the General tab, update the Price.
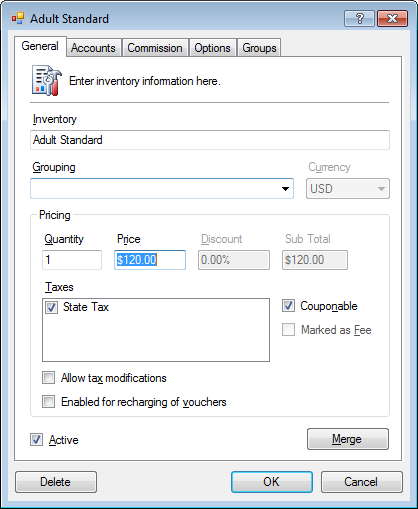
- Optional. In the Options tab, check Update all existing invoices with the adjusted inventory price.
This is generally not recommended as a customer on an existing booking has already been quoted a price.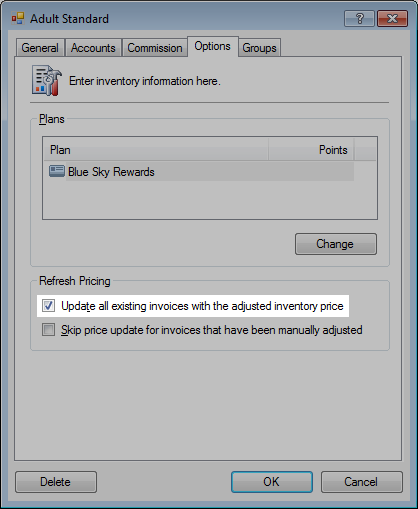
- Click OK.
Any current bookings which run billing synchronization will update to the new price.
I want to change the price automatically in the future
This is the most complex scenario because it requires two inventory items; one for bookings up to the date switch and then a second inventory item for bookings after that date.
- Determine the date of the pricing change.
- Create a second inventory item for the price change.
- Setup the two inventories using the date filter in the pricing groups.
Set the ending date of the current inventory to the price change date.
Add the new inventory to the pricing group and set the starting date on the price to the change date.
» Routing and Date of Booking filters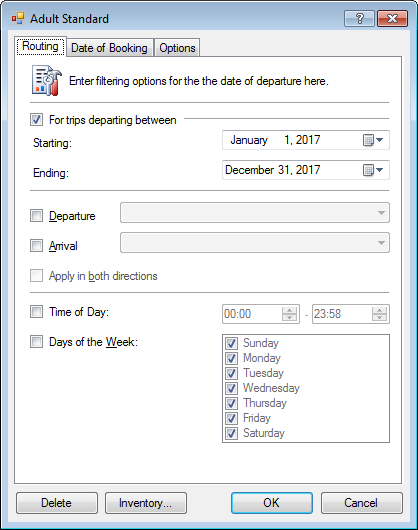
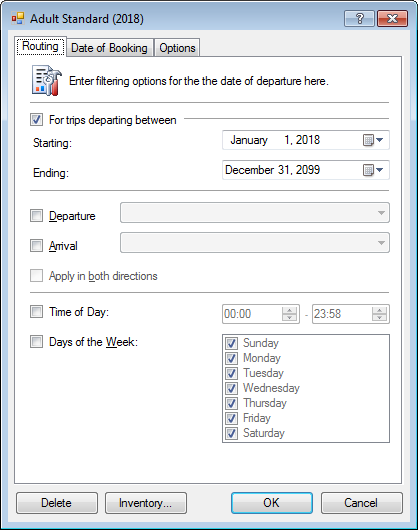
This allows bookings for departures up until the pricing adjustment to remain at the current price and bookings for departures after the adjustment at the new price.
While this option offers the most flexibility, it does require a moderate level of effort to setup. The closer you are to the pricing adjustment, the less beneficial this scenario becomes.
The old inventory can be marked as Inactive after the date change has past.
Update an inventory price
- Click Tools > Accounting > Inventory.
- Open an inventory.
- In the General tab, set the updated Price.
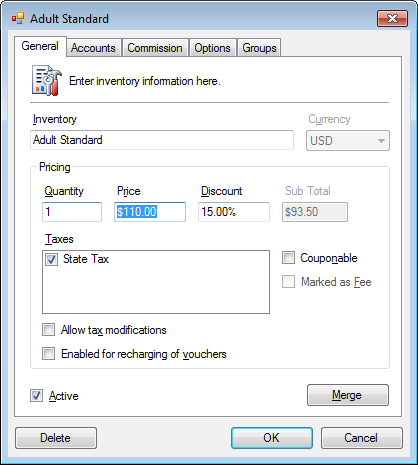
- Click the Options tab.
- Check the Update all existing invoices with the adjusted inventory price.
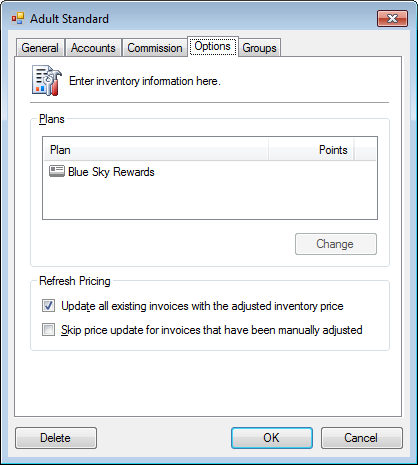
- Optional. Check the Skip price update for invoices that have been manually adjusted.
This option will ignore invoices which have a different price than is set to the current value.
This avoid overwriting any invoices that were manually changed to a different price but is not yet posted. - Click OK.
Depending on the number of outstanding invoices, this process can take some time to complete.
Update a tax rate
- Click Tools > Accounting > Setup > Taxes.
- Select from the Tax drop-down list.
- Set the new tax rate based on percentage or dollar amount, based on the Method.
- Check the Update all existing invoices with the adjusted tax.
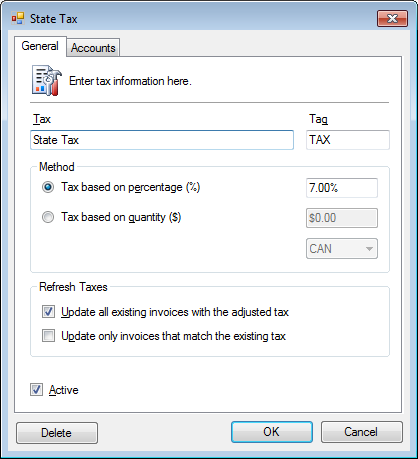
- Optional. Check the Update only invoices that match the existing tax.
This option will ignore invoices which have a different tax rate or amount set than the current value.
This avoid overwriting any manual changes to tax rates on invoices but is rarely used. - Click OK.
Depending on the number of outstanding invoices, this process can take some time to complete.