One of the touch points with customers comes in the form of email communication.
Setup Notifications
There are four email/fax templates:
- Registration
This email contains the Customer # and password for new customers registering or booking for the first time online.
It can also be setup to send to customers when employees create new customers in the Booking Agent. - Password Recovery
This is sent to existing customers who have forgotten their password. - Confirmation
This is the full booking(s) details sent to the customer when creating a new booking.
This can include standard terms and conditions and location information for customers. - Notification
This is similar to the email confirmation, but is used to notify the customer of an update or change to a schedule, or perhaps a caution such as nearby road closures.
This email is marked as important.
- A new customer books online for the first time.
The customer would receive both the Registration email as well as a separate Confirmation email which contains their booking details. - An existing customer books online and marks the box to receive a confirmation email.
The customer would receive the Confirmation email. If a outbound and inbound booking are made simultaneously, there will still only be a single Confirmation email which contains the details of both bookings. - The customer calls the reservations department for password recovery.
The customer would receive the Password Recovery email.
You can setup the following for each of the above email templates:
- Subject
- Message body
Setting up the email templates:
- Click File > Configuration > Services.
- Click the Messages tab.
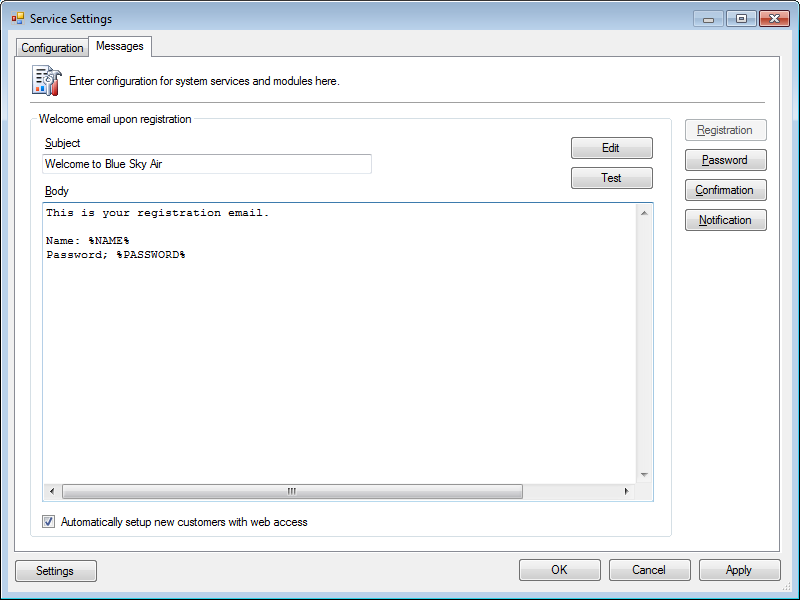
- There are four options on the right side: Registration, Password, Confirmation and Notification.
- You can configure the subject and body of each message.
You can click Edit to open an HTML editor so you easily modify or drop in your message body. - Once you’ve completed your changes, you can click Test to preview the template by email.
Parameters:
Customer #
%NAME%
First and last name, or company name (if first and last are blank)
%PASSWORD%
Password
%EMAIL%
Email address
%FIRST%
First name
%LAST%
Last name
%BUSINESS_COMPANY%
Company name
Customer #
%NAME%
First and last name, or company name (if first and last are blank)
%PASSWORD%
Password
%EMAIL%
Email address
%FIRST%
First name
%LAST%
Last name
%BUSINESS_COMPANY%
Company name
Dynamically inserts the booking details.
%COMMENTS%
Employee entered message to customer
%CONTACT_ID%
Customer #
%NAME%
First and last name, or company name (if first and last are blank)
%EMAIL%
Email address
%FIRST%
First name
%LAST%
Last name
%BUSINESS_COMPANY%
Company name
%PASSWORD%
Password
Dynamically inserts the booking details.
%COMMENTS%
Employee entered message to customer
%CONTACT_ID%
Customer #
%NAME%
First and last name, or company name (if first and last are blank)
%EMAIL%
Email address
%FIRST%
First name
%LAST%
Last name
%BUSINESS_COMPANY%
Company name
%PASSWORD%
Password
Design requirements:
- HTML inside emails can be more strict than on web pages.
CSS may not supported and inline styles may need to be used.
Thus you may need to convert a pre-designed HTML page into an email compliant format.Reference:
http://templates.mailchimp.com/resources/inline-css/ - -moz- and -webkit- extensions are not always supported.
Setup relaying using your own mail server
To setup relaying using your own or in-house mail server, you will need your:
- Host
- Username
- Password
- Port
- TLS
Optional parameters:
- To
- From
- Name
- ReplyTo
- ErrorTo
- ErrorCC
- Host: pod51009.outlook.com
- Username: reservations@ourcompany.com
- Password: 2B031zx4F
- Port: 587
- TLS Enabled
- From: reservations@ourcompany.com
- Name: Reservations Department
- ReplyTo: reservations@ourcompany.com
- ErrorTo: supervisor@ourcompany.com
- ErrorCC: techsupport@ourcompany.com
If there are any outside IP restrictions, our mail servers will need to be whitelisted by your mail host:
- blueskybooking-services-extended.westus.cloudapp.azure.com
23.99.70.109
Please contact your mail provider for the credentials and addresses.
- Click File > Configuration > Services.
- In the Production configuration, add the following for Email:
12345678910111213<Configuration><Server><EmailHost="pod549.outlook.com"Username="reservations@ourcompany.com"Password="2B031zx4F"Port="587"TLS="1"From="reservations@ourcompany.com"Name="Reservations Department"ReplyTo="reservations@ourcompany.com" /></Server></Configuration> - In the Production configuration, add the following for Fax:
1234567891011121314<Configuration><Server><FaxHost="pod549.outlook.com"Username="reservations@ourcompany.com"Password="2B031zx4F"Port="587"TLS="1"To="1%NUMBER%@ourcompanyfax.com"From="reservations@ourcompany.com"Name="Reservations Department"ReplyTo="reservations@ourcompany.com" /></Server></Configuration> - In the Production configuration, add the following for SMS:
123456789<Configuration><Server><SMSNumber="000-000-0000"Header="You are booked on:" ><AlertHeader="A reminder you are booked on:" /></SMS></Configuration>
A custom SMS Number requires setup by Blue Sky Booking staff. - Click OK to save.
Setup an SPF record
To ensure proper delivery of your emails when using your own mail server, you will need to setup an SPF record to authenticate the server when mail is being transmitted.
This prevents the emails being delayed or marked as spam.
|
1 |
v=spf1 ... include:sendgrid.net ... |
Verify the SPF record:
https://mxtoolbox.com/SuperTool.aspx?action=spf%3a
Email Testing:
https://www.mail-tester.com/
Reference:
https://support.dnsimple.com/articles/spf-record/




