Employees can be assigned a permission level according to their duties and responsibilities.
- Administrators
Full access to all configuration, licensing and scheduling options in the program. - Operations
Full access to all schedule management and batching functions.
Full access to create a batch of schedules and change a range of schedules using the management tools. - Supervisors
Change an existing schedule including class settings.
Full access to create a new schedule and change all details of an existing schedule.
Create and change vouchers. - Staff
Create and change bookings, update customer profile information.
- Restricted
View only access of bookings, unable to change the schedule filter.
This is generally given to 3rd parties who only need read-only access.
» Permissions overview
» To setup a new employee
» To change the permissions of an employee
» To remove an employee
» To change the password of an employee
» To access the employee management window from the Login window
» Employee password recovery
» Advanced: Override Permissions
» To setup a new employee
» To change the permissions of an employee
» To remove an employee
» To change the password of an employee
» To access the employee management window from the Login window
» Employee password recovery
» Advanced: Override Permissions
Permissions overview
| Administration | Operations | Supervisor | Staff | Restricted | |
| Administration | |||||
| System Configuration | ♦ | ||||
| Manage Employees | ♦ | ||||
| Manage Licensing | ♦ | ||||
| Website Configuration | ♦ | ||||
| Operations | |||||
| Setup Locations | ♦ | ♦ | |||
| Setup Segments | ♦ | ♦ | |||
| Setup Equipment | ♦ | ♦ | |||
| Setup Classes | ♦ | ♦ | |||
| Setup Crew | ♦ | ♦ | |||
| Setup Tiers | ♦ | ♦ | |||
| Setup Policies/Fees | ♦ | ♦ | |||
| Setup Status | ♦ | ♦ | |||
| Setup Groups | ♦ | ♦ | |||
| Setup Flags | ♦ | ♦ | |||
| Setup Passenger Types | ♦ | ♦ | |||
| Accounting | |||||
| Setup Accounts | ♦ | ♦ | |||
| Setup Currencies | ♦ | ♦ | |||
| Setup Taxes | ♦ | ♦ | |||
| Setup Payments | ♦ | ♦ | |||
| Setup Plans | ♦ | ♦ | |||
| Setup Inventory | ♦ | ♦ | |||
| Setup Coupons | ♦ | ♦ | |||
| Setup Vouchers | ♦ | ♦ | ♦ | ||
| Batch Vouchers | ♦ | ♦ | |||
| Setup Agents | ♦ | ♦ | |||
| Setup Customers | ♦ | ♦ | |||
| Setup Pricing | ♦ | ♦ | |||
| Setup Fares | ♦ | ♦ | |||
| Manage Postings | ♦ | ||||
| Override Postings | Accounting overrides requires system password. | ||||
| Schedules | |||||
| New Schedule | ♦ | ♦ | ♦ | ||
| Change Schedule | ♦ | ♦ | ♦ | ||
| Delete Schedule | ♦ | ♦ | |||
| Batch Schedules | ♦ | ♦ | |||
| Manage Schedules | ♦ | ♦ | |||
| Crew Assignment | ♦ | ♦ | ♦ | ||
| Load Report | ♦ | ♦ | ♦ | ♦ | ♦ |
| Bookings | |||||
| New Booking | ♦ | ♦ | ♦ | ♦ | |
| Change Booking | ♦ | ♦ | ♦ | ♦ | |
| Change Booking | ♦ | ♦ | ♦ | ♦ | |
| Delete Booking | ♦ | ♦ | ♦ | ♦ | |
| Broadcast Notifications | ♦ | ♦ | ♦ | ||
| Customers | |||||
| New Customers | ♦ | ♦ | ♦ | ♦ | |
| Change Customers | ♦ | ♦ | ♦ | ♦ | |
| Booking Options | ♦ | ♦ | ♦ | ♦ | |
| Setup Permissions | ♦ | ♦ | ♦ | ♦ | |
| Merge Customers | ♦ | ♦ | ♦ | ♦ | |
| Add/Remove Groups | ♦ | ♦ | ♦ | ♦ | |
| Add/Remove Plans | ♦ | ♦ | ♦ | ♦ | |
To setup a new employee:
- Click File > Configuration > Employees.
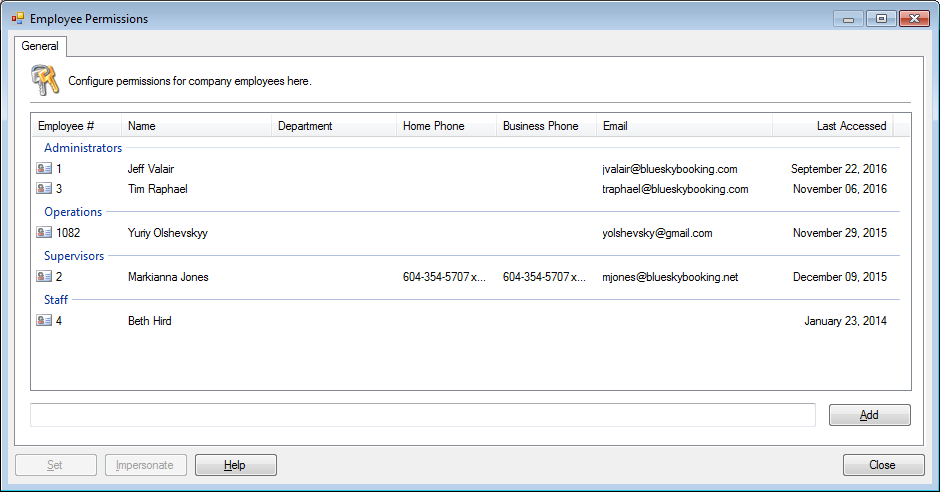
- Click Add.
- Search and Select the employee from the Address Book.
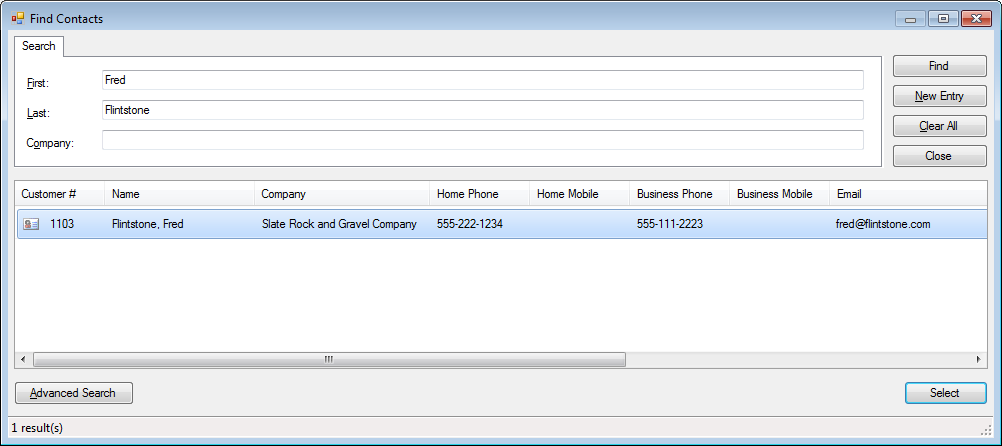
- Enter the Password for the employee and click OK.
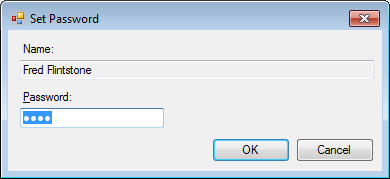
- New employees will automatically be set with Staff permission.
To change the permissions of an employee:
- Click File > Configuration > Employees.
- Select the employee from the list.
- Click Set.
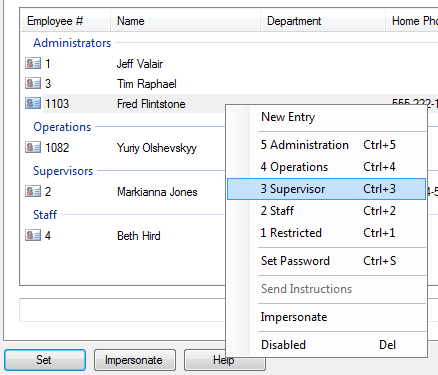
- Mark the permission level of the employee.
To remove an employee:
- Click File > Configuration > Employees.
- Select the employee from the list.
- Click Set.
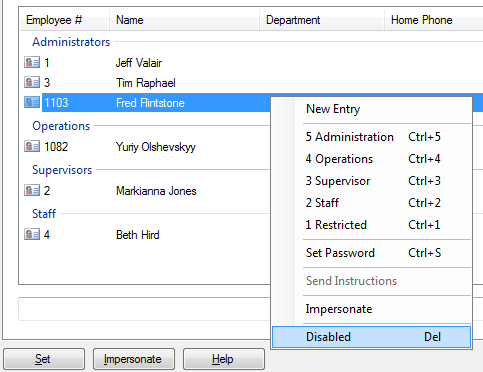
- Click Disabled.
Note: This only removes the permission of employees, their Address Book entry in the database remains.
To change the password of an employee:
- Click File > Configuration > Employees.
- Select the employee from the list.
- Click Set.
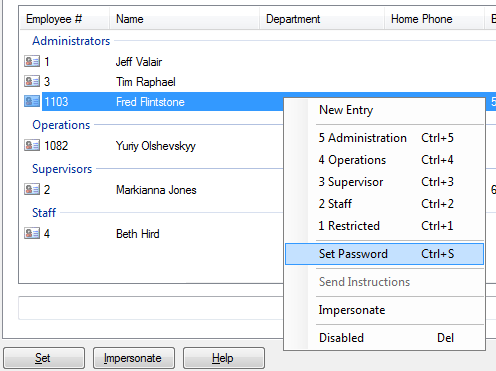
- Click Set Password.
- Enter the password.
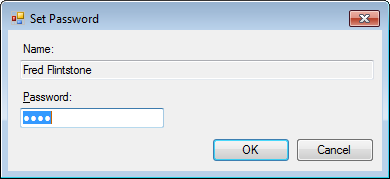
- Click OK to save.
To access the employee management from the Login window:
- Enter your Username and Password.
You must be an Administrator to change employee permissions. - Click Options.
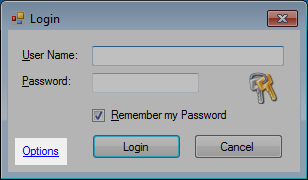
- Click Manage Employees.
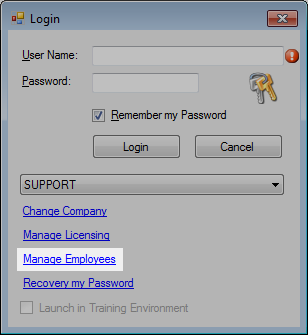
Employee password recovery
- Start the Booking Agent.
- Enter your User Name.
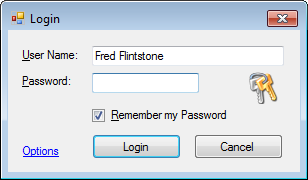
- Click Options.
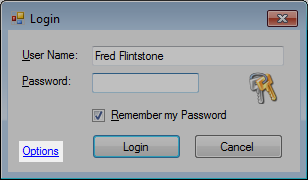
- Click Recover my Password.
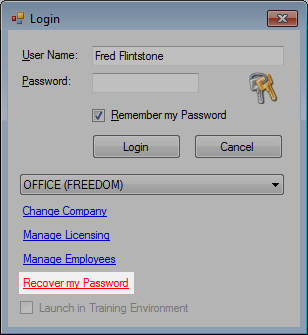
Advanced: Override Permissions
- Open the Booking Agent.
- Click File > Configuration > Services.
» Add or update a configuration option in the Services XML document
Elements:
- //Configuration/Settings/Permissions/Tools
- //Configuration/Settings/Permissions/Tools/Operations/Locations
- //Configuration/Settings/Permissions/Tools/Operations/Segments
- //Configuration/Settings/Permissions/Tools/Operations/Equipment
- //Configuration/Settings/Permissions/Tools/Operations/Classes
- //Configuration/Settings/Permissions/Tools/Operations/Crew
- //Configuration/Settings/Permissions/Tools/Operations/Tiers
- //Configuration/Settings/Permissions/Tools/Operations/Policies
- //Configuration/Settings/Permissions/Tools/Operations/Status
- //Configuration/Settings/Permissions/Tools/Operations/Groups
- //Configuration/Settings/Permissions/Tools/Operations/Flags
- //Configuration/Settings/Permissions/Tools/Operations/Options
- //Configuration/Settings/Permissions/Tools/Accounting/Accounts
- //Configuration/Settings/Permissions/Tools/Accounting/Currencies
- //Configuration/Settings/Permissions/Tools/Accounting/Taxes
- //Configuration/Settings/Permissions/Tools/Accounting/Payments
- //Configuration/Settings/Permissions/Tools/Accounting/Inventory
- //Configuration/Settings/Permissions/Tools/Accounting/Coupons
- //Configuration/Settings/Permissions/Tools/Accounting/Vouchers
- //Configuration/Settings/Permissions/Tools/Accounting/Agents
- //Configuration/Settings/Permissions/Tools/Accounting/Customers
- //Configuration/Settings/Permissions/Tools/Accounting/Pricing
- //Configuration/Settings/Permissions/Tools/Accounting/Fares
- //Configuration/Settings/Permissions/Tools/Accounting/Billing
- //Configuration/Settings/Permissions/Tools/Accounting/Postings
- //Configuration/Settings/Permissions/Tools/Schedules/Delete
- //Configuration/Settings/Permissions/Tools/Bookings/Delete
Attributes / Values:
- Attribute: Permission
Value: “n”
5 = Administration
4 = Operations
3 = Supervisor
2 = Staff
1 = Restricted
0 = No Access
- Attribute: Contact_ID
Value: “n,n,n..”
Customer # from the Address Book, multiples allowed
Example:
|
1 2 3 4 5 6 7 8 9 |
<Configuration> <Settings> <Permissions> <Accounting> <Vouchers Permission="1" Contact_ID="12345,2223,45456" /> </Accounting> </Permissions> </Settings> </Configuration> |




