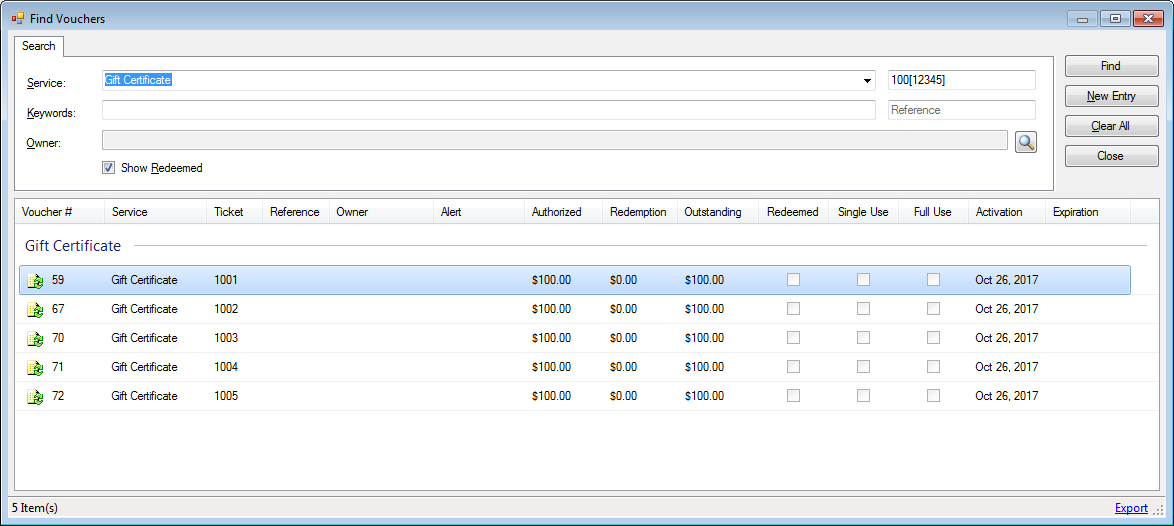Vouchers allow individualized tickets or vouchers to be created in the system for redemption and tracking.
Highlights
- Individual tracking and redemption
- Ability to sell vouchers in multiples or bundles
- Gift certificates
- Pre-paid vouchers
- Promotional vouchers
- Buddy pass vouchers
- Rechargeable prepaid cards
Properties
- Set value, rechargeable or unlimited
- Single or multiple use
- Password protection
- Activation and expiration dates
- Ownership
- Redemption tracking
- List of redeemable customers
- Tier restrictions
- Vouchers – This is the list of tickets, each with its own value and redemption flag
- Inventory – Inventories can be setup to allow stored value to be added to rechargeable vouchers
- Payments – The redemption method to deplete value from vouchers when processing payment in an invoice
» Batch a voucher
» Setup a Set Value voucher
» Setup a Rechargeable voucher
» Setup a Unlimited voucher
» Recharge a voucher
» Deactivate a voucher
» Tax implications
» Preset properties list
» Preset voucher restrictions
» Setup Inventories | Enable for rechargeable vouchers
» Setup Payments | Method: Voucher
Setup a voucher
- Click Tools > Accounting > Vouchers.
- Click New Entry.
- Select the Service and enter a Ticket.
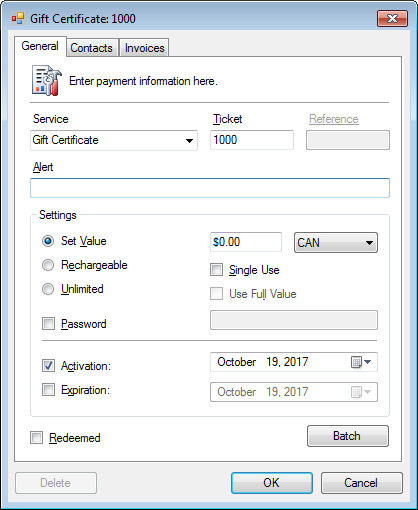
- Optional. Set the Reference.
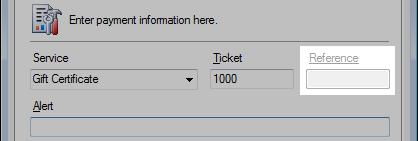
This reference will be enabled if there is a payment connected to Microsoft Dynamics. - In the Settings box, select the type of voucher.
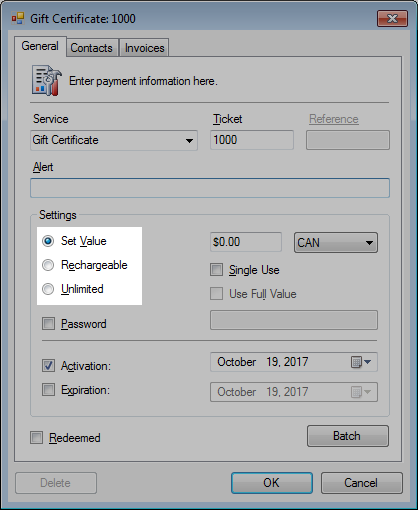
- Optional. Set Single Use.
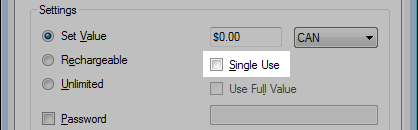
- Optional. Set Use Full Value.
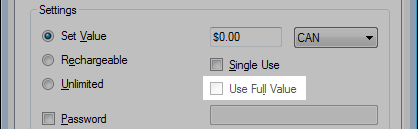
- Optional. Set a Password.
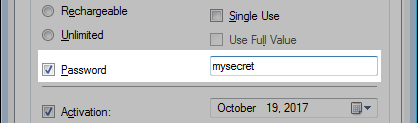
The password is requested at time of booking and/or time of payment. - Optional. Set Activation and Expiration dates.
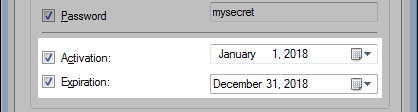
- Click the Contacts tab.
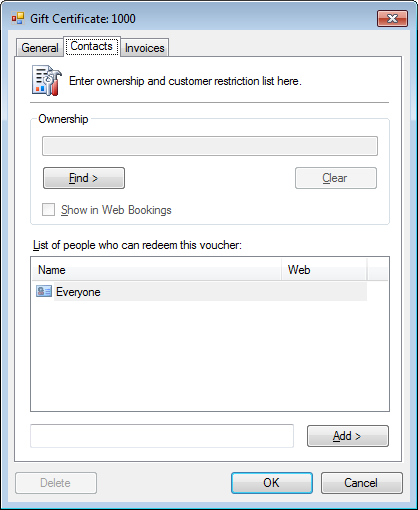
- Optional. Set the Owner of the voucher and Show in Web Bookings, if desired.
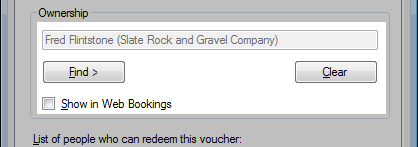
- Optional. Set a list of customers who can redeem this voucher.
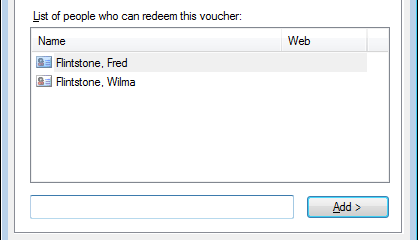
- Click OK.
Batch a voucher
- Click Tools > Accounting > Vouchers.
- Open a voucher.
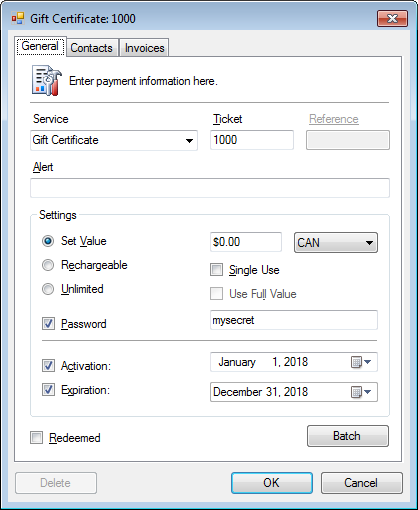
- Click Batch.
- In the Batch Settings, set the range of vouchers to generate.
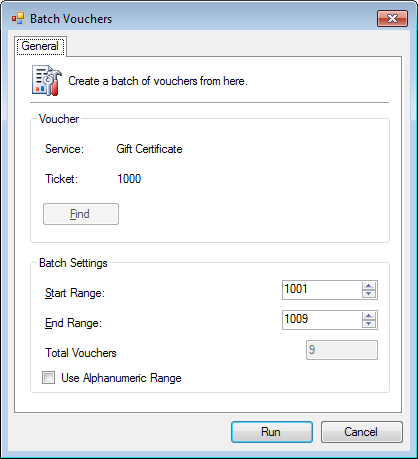
- Optional. If the Ticket is non-numeric, you can check Use Alphanumeric Range to batch.
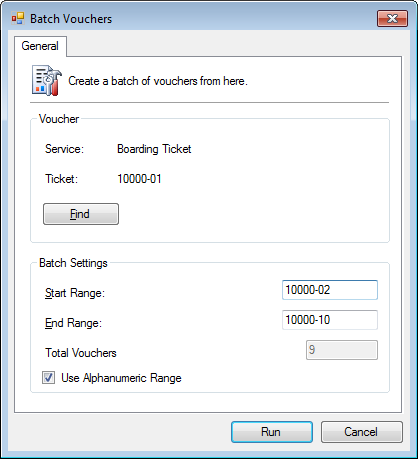
- Click Run.
Setup a Set Value voucher
- Pros
Simple to implement, avoids conflicts with price changes to the service. - Cons
No direct link with the sale of the voucher, employees to ensure integrity.
When the voucher is prepaid but the value is set to $0.00, no deferred accounting is available, thus is more difficult to determine.
Examples
- Gift Certificate
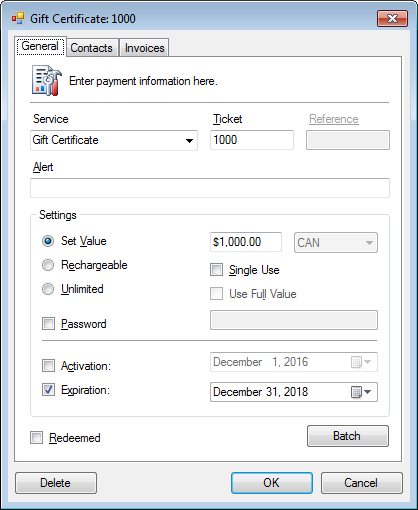
- Pre-paid voucher w/no value
Customer buys a book of tickets and redeems them individually.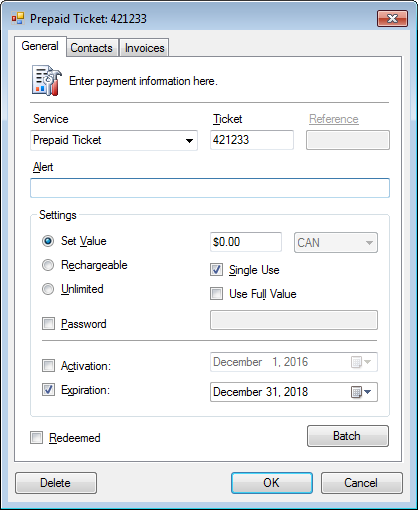
- Buddy Pass
Allows a company to control employee travel using a controlled list of available vouchers, no physical value.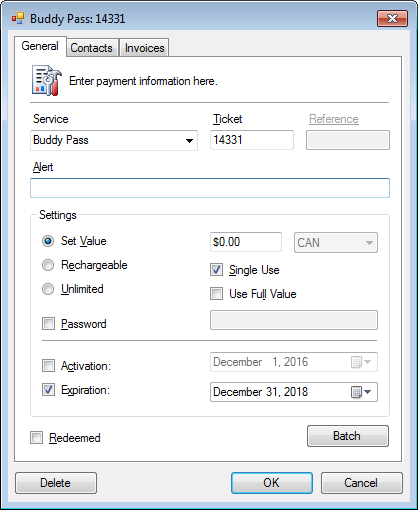
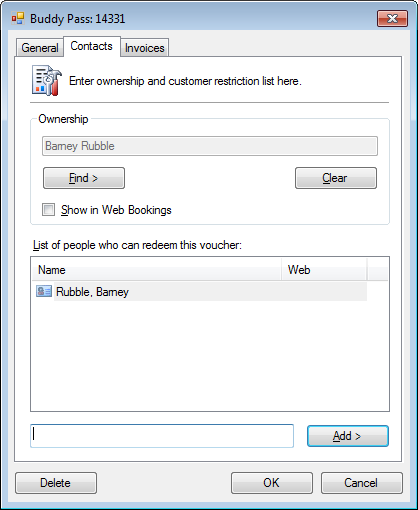
- Promotional voucher
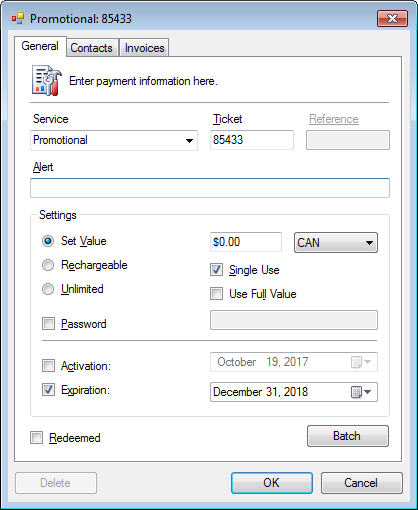
Setup a Rechargeable voucher
- Pros
Full accounting, tracking of purchase and redemption. - Cons
Re-charging vouchers can be difficult when sale is not in-house or is sold by a 3rd party.
Examples
- Gift Certificate
A gift certificate can be sold, charged and redemptions tracked and accounted.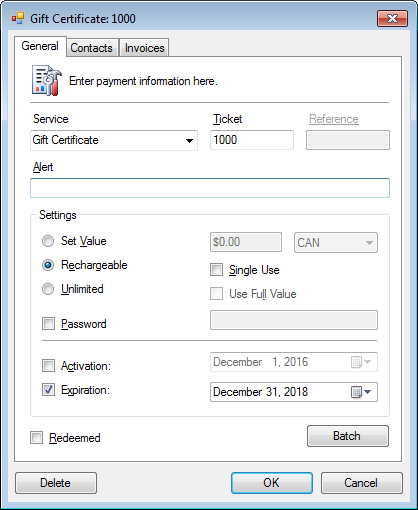
- Pre-paid voucher w/value
Customer buys a book of tickets and redeems them individually.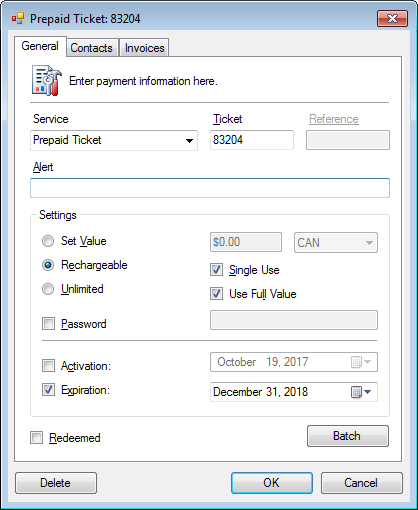
- Rechargeable Prepaid
Allows an individual or company to charge up a card or account for which the value can be pulled off from.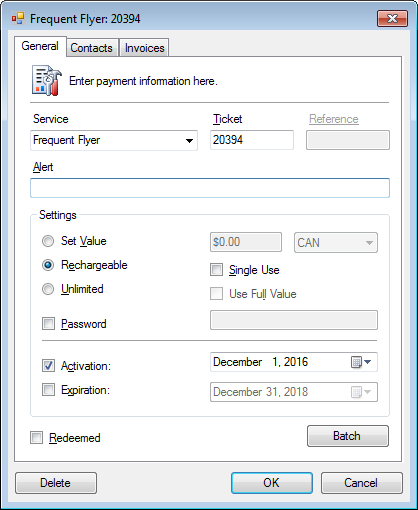
Setup Unlimited voucher
- Post-paid Voucher
Post-paid scenarios with redemptions linked to Microsoft Dynamics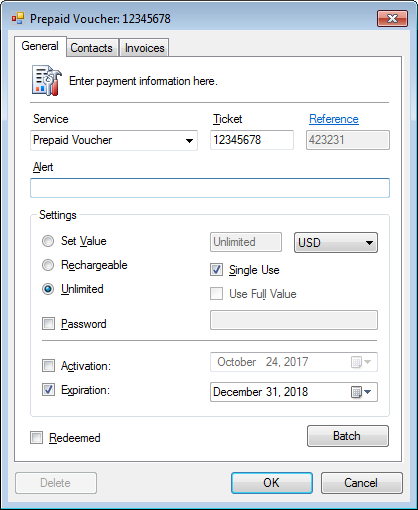
Recharge a voucher
» Enable for rechargeable vouchers
- Click File > Point of Sale or CTRL + P.
- Click New.
- Select an inventory item which has been enabled for voucher recharging.
- Select the inventory and click Edit.
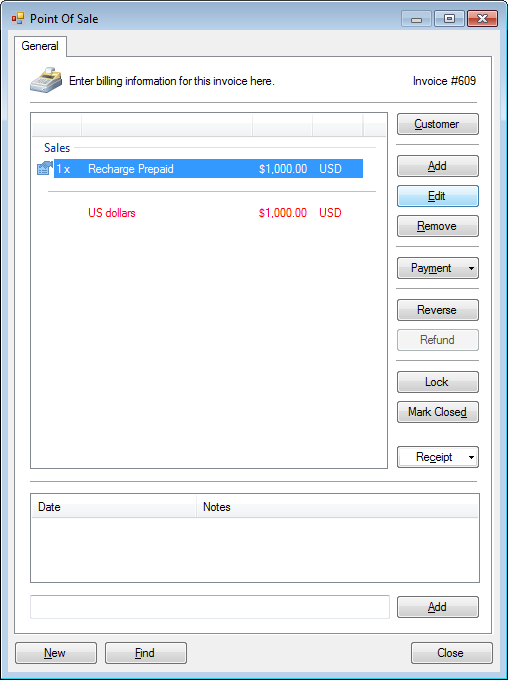
- Click the Vouchers tab.
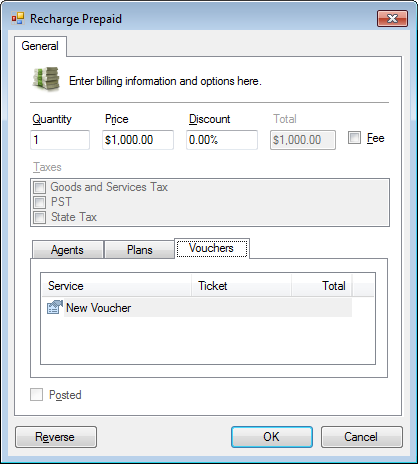
- Double-click New Voucher.
- Find the Voucher and set the charged Value.
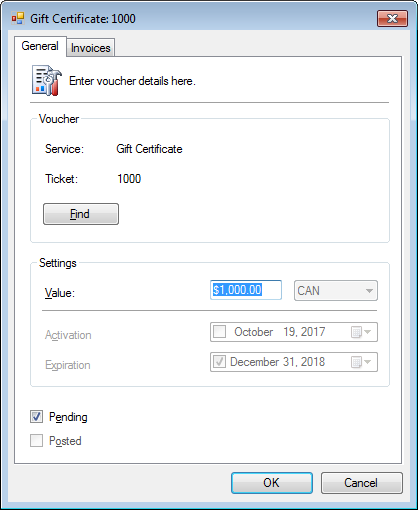
- Click OK.
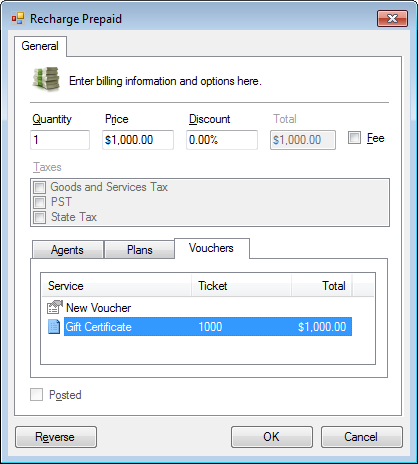
- Click OK.
- Click Payment.
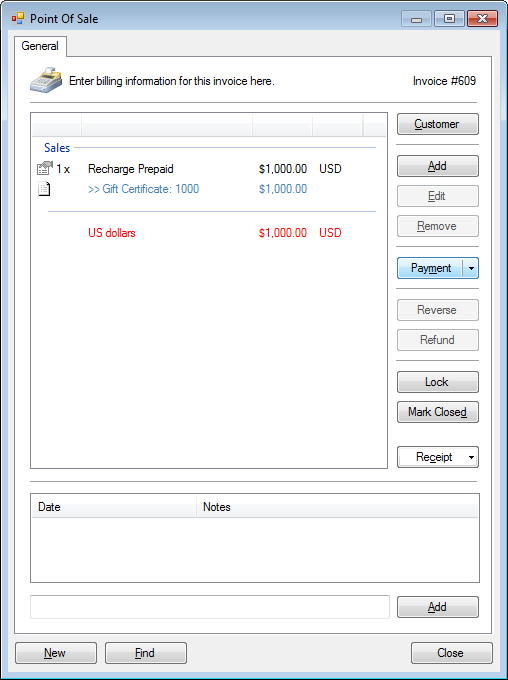
- Process the payment.
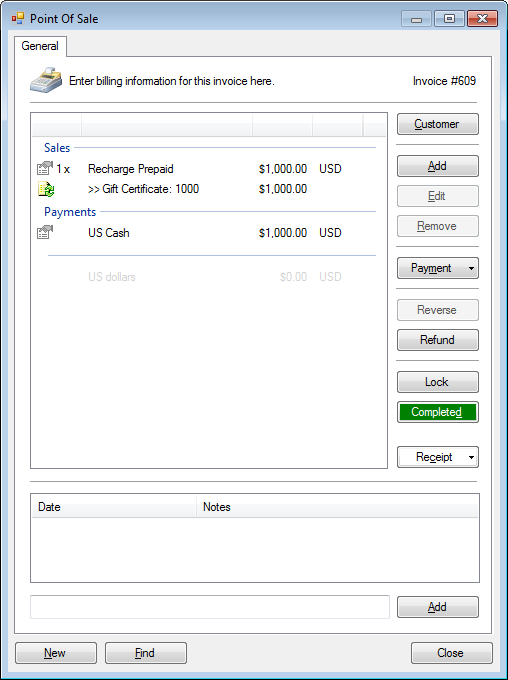
- The voucher has now been recharged.
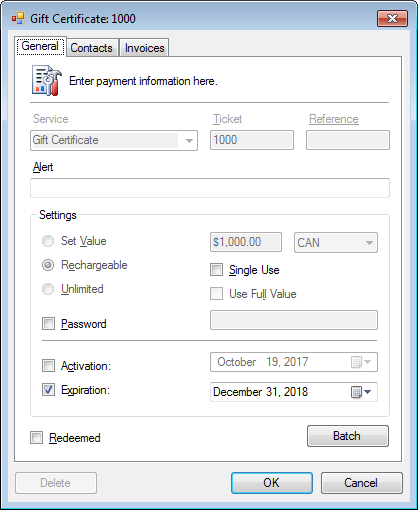
Properties of the voucher. - Click Close.
Multiple vouchers
- Select an inventory item which has been enabled for voucher recharging.
- Select the inventory and click Edit.
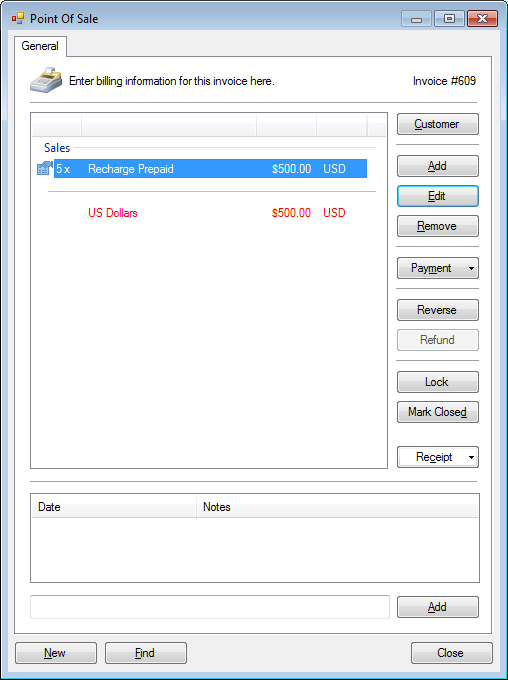
- Set the Quantity – the number of vouchers – and Price – the value per voucher.
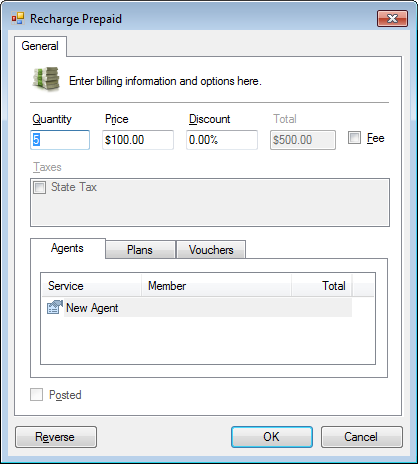
- Click the Vouchers tab.
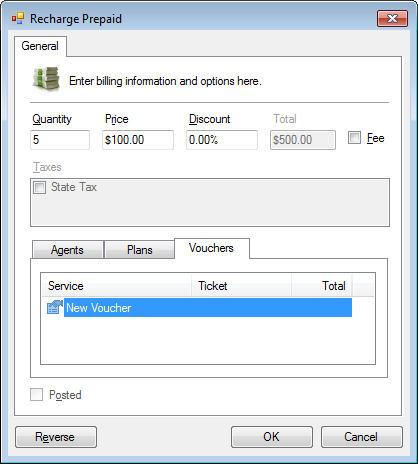
- Right-click in the Vouchers window and click Import > Batch.
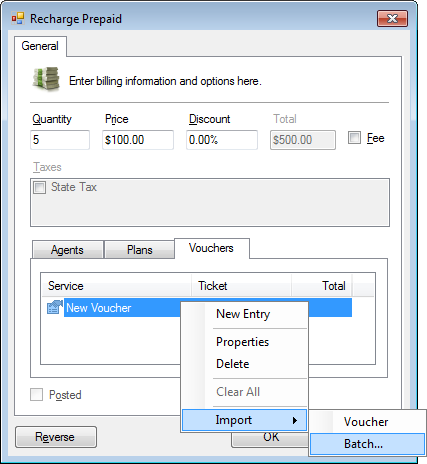
- Click Find, select the first voucher and setup the range.
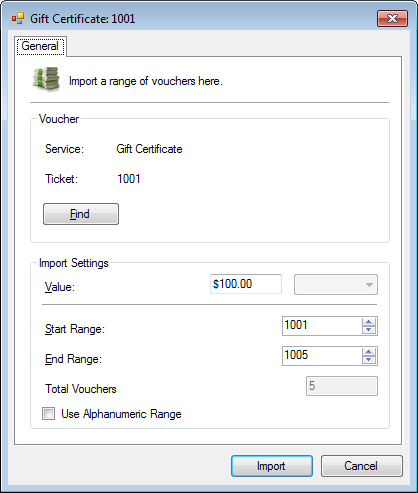
- Click Import.
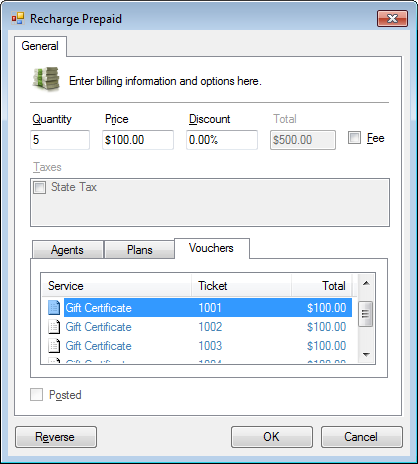
- Click OK.
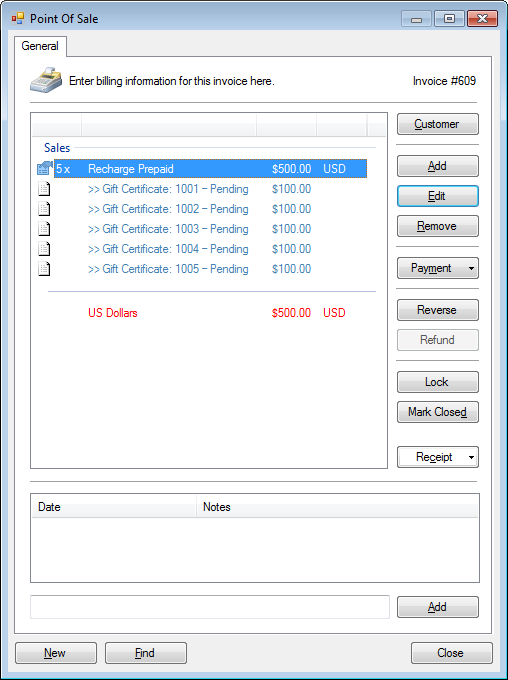
- Process the payment.
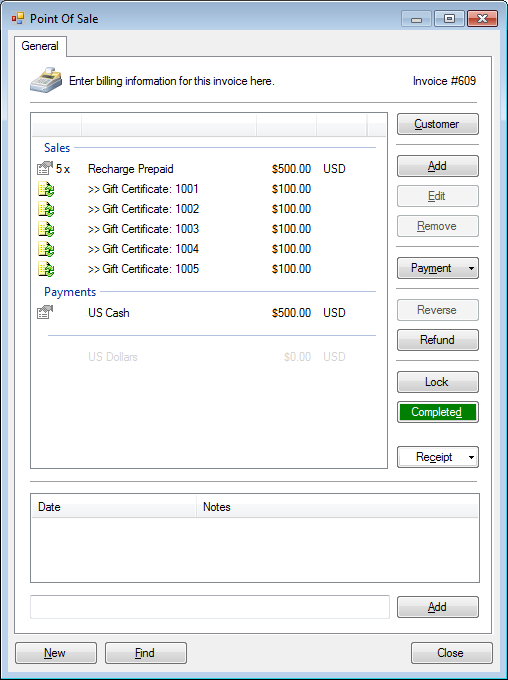
- The vouchers have now been re-charged.
Apply a discount when re-charging a voucher
- Open an invoice and re-charge a voucher.
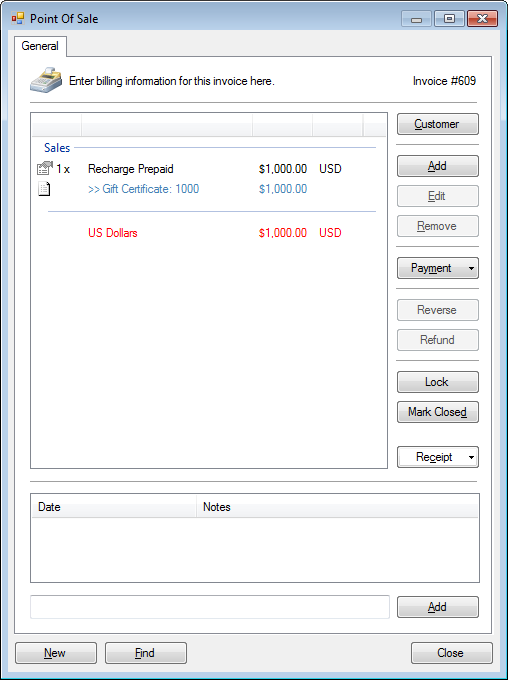
- Add an inventory item with a negative value for the discounting.
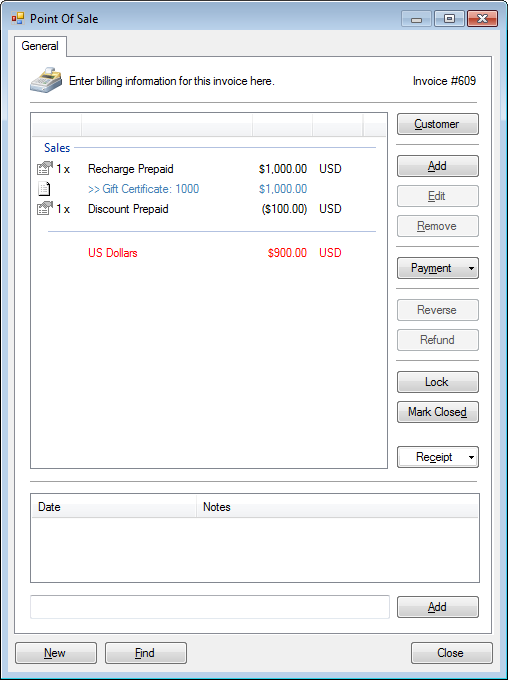
- Click Payment and process as usual.
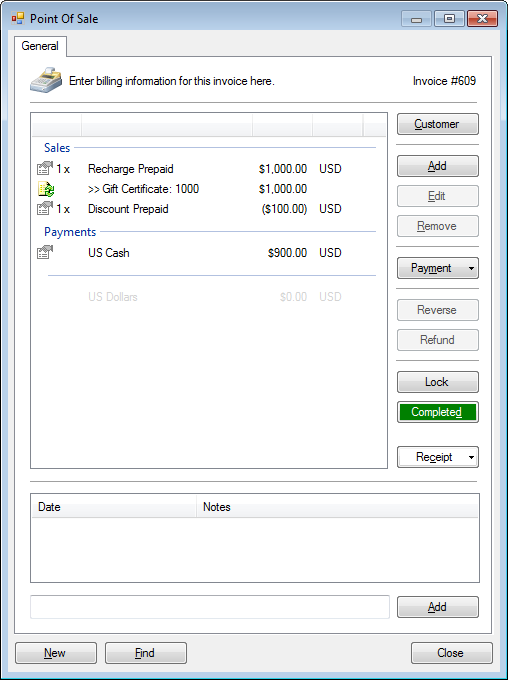
- Click Close.
Balance warning
There is a warning message when the total does not match the combined voucher value.
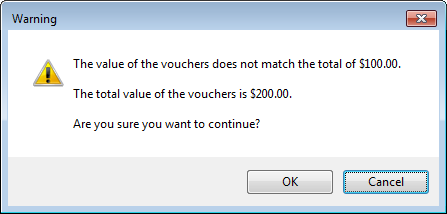
- Total does not equal combined voucher total.
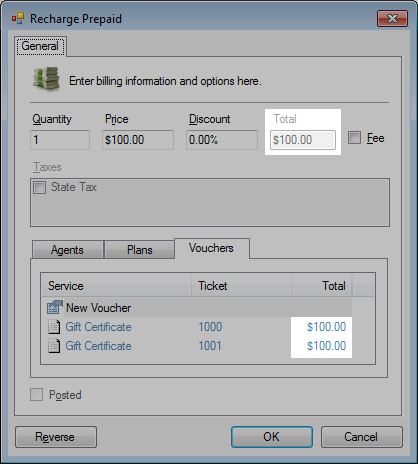 .
. - Adjust Quantity and/or change Price to fix Total.
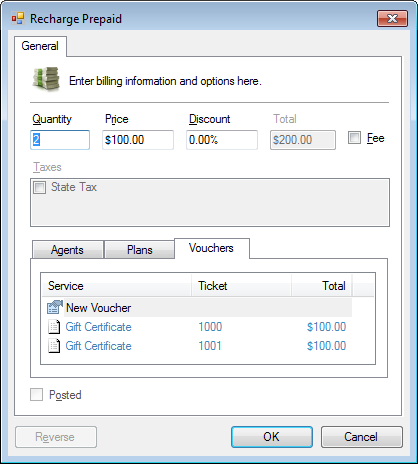
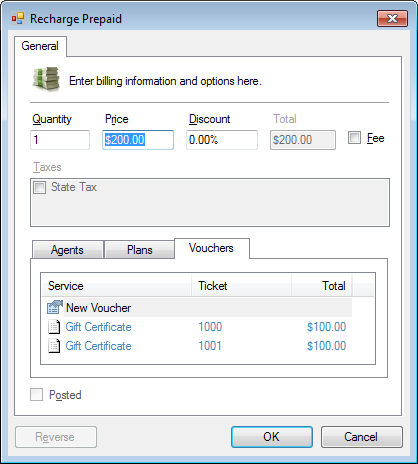
Deactivate a voucher
- Click Tools > Accounting > Vouchers.
- Select the voucher and press ENTER to double click.
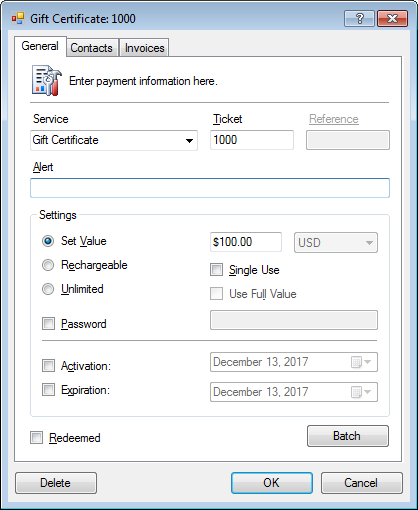
- Check Expiration and set to today’s date.
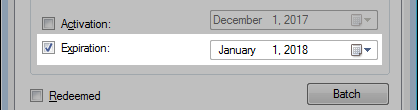
- Optional. Check Redeemed.
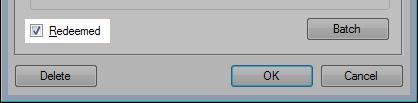
- Click OK.
Remove value from a rechargeable voucher
You may wish to deactivate and expire the value from a rechargeable voucher for accounting purposes.
- From Tools > Accounting > Vouchers, review the voucher you wish to deactivate.
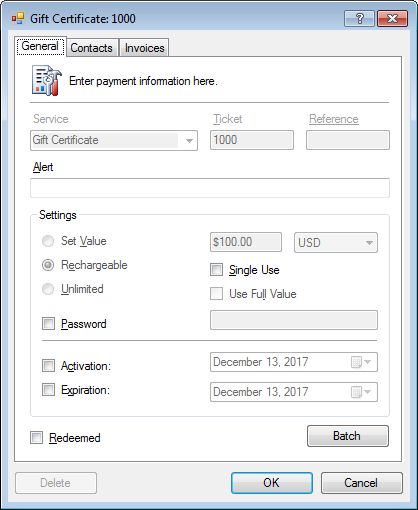
- Click OK.
- From the main window, click File > Point of Sale or CTRL + P.
- Click New.
- Select an inventory item which has been enabled for voucher recharging.
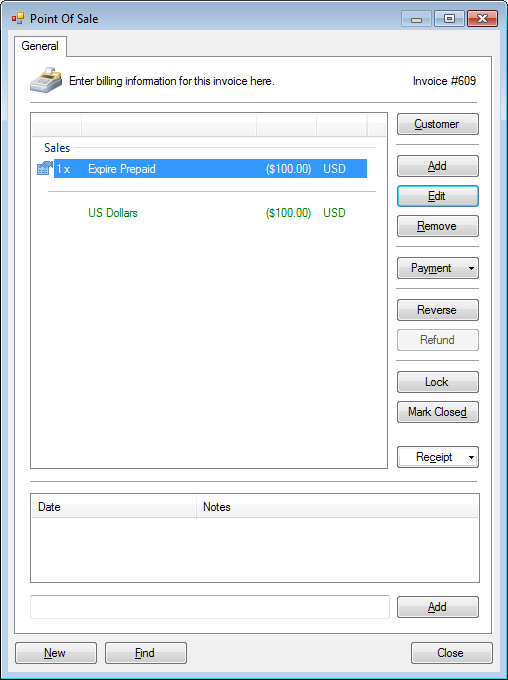
- Select the inventory and click Edit.
- Set the Price to the expired value.
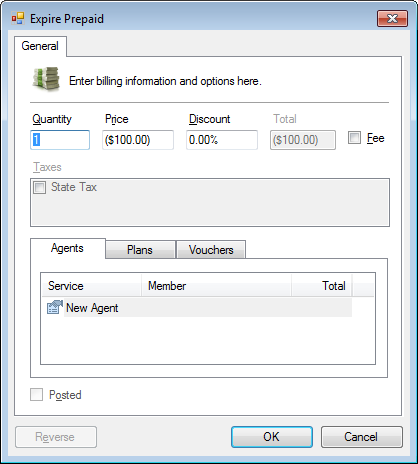
- Click the Vouchers tab.
- Double click New Voucher.
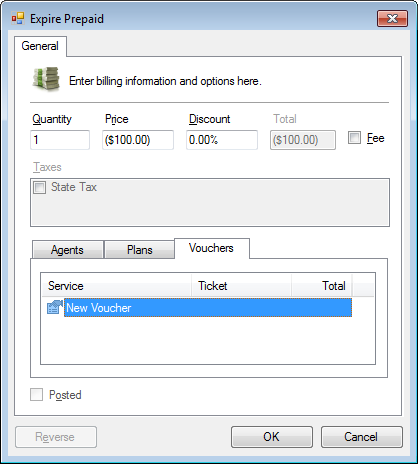
- Find and select the voucher to redeem.
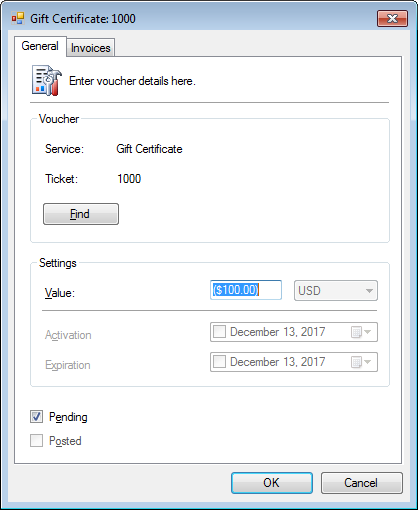
- Click OK.
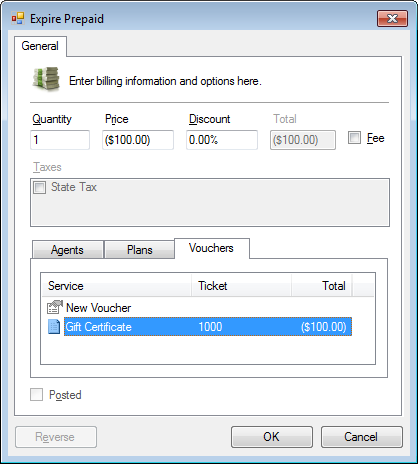
- Click OK.
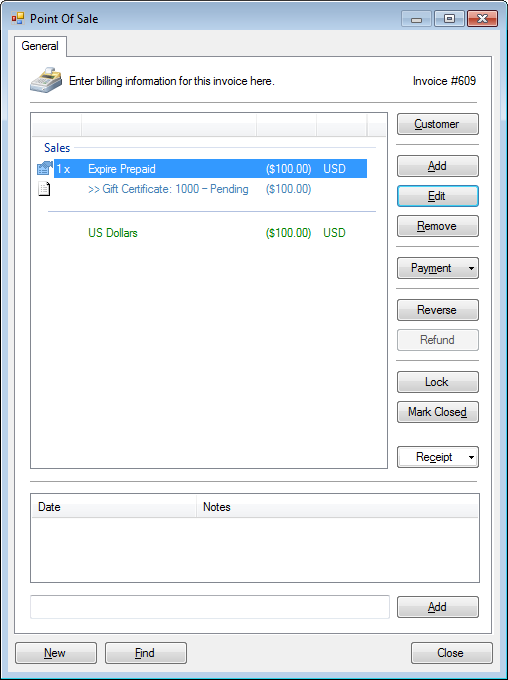
- Option 1 – Expire, apply to service
- Click Add and select inventory.
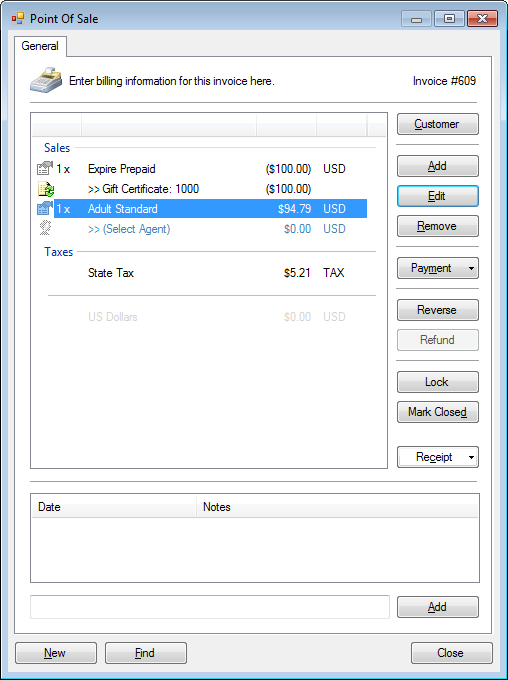
- Process payment if there is an outstanding balance or click Mark Closed.
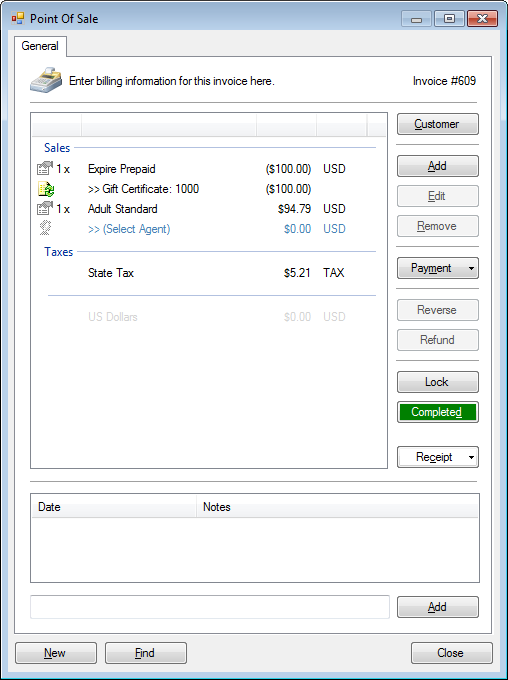
- Click Add and select inventory.
- Option 2 – Refund
- Process the refund.
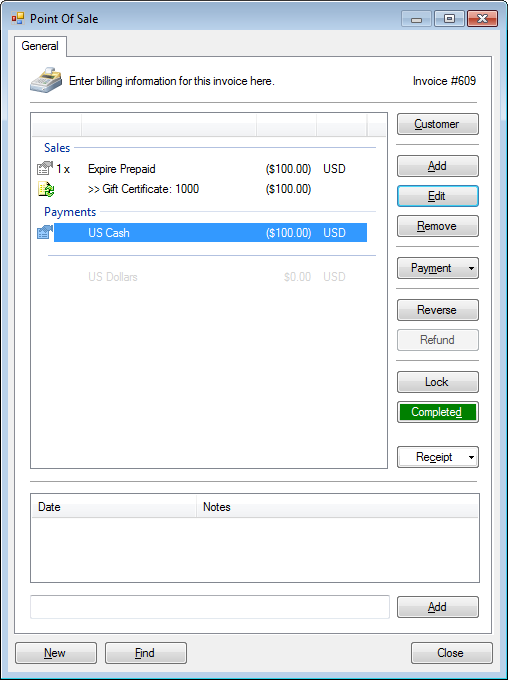
- Process the refund.
Tax implications
Thought should be given to set this up correctly so that you are not double taxed and that you are full compliance of tax laws.
Preset properties list
The properties list can be customized to meet the internal tracking needs of each service.
Style=”2″
DropDownList (restricted, no manual entry)
|
1 2 3 4 5 6 7 8 9 10 11 |
<Configuration> <Agent> <Vouchers> <Property Service="{Service}" Key="{Name}" Options="{Options...}" Value="{Value}" Style="{|2}" /> <Property Service="Prepaid Ticket" Key="Tours" Options="Tour 1,Tour 2,Tour 3" Value="Tour 1" Style="2" /> <Property Service="Prepaid Ticket" Key="Meal" Options="Full,Half,None" Style="2" /> <Property Service="Promo" Key="Blackout" Options="Weekdays,Weekends" /> <Property Key="Comment" /> </Vouchers> </Agent> </Configuration> |
Preset voucher restrictions
Rules can be applied company-wide to vouchers so there is uniformity on how ticket are entered and redeemed.
|
1 2 3 4 5 6 7 8 9 |
<Configuration> <Agent> <Voucher Service="Gift Certificate" Discount="1" /> <Voucher Service="Prepaid Ticket" Discount="1" SingleUse="True" FullUse="True"> <Ticket Mask="0000000000" MinimumLength="10" MaximumLength="10" /> <Reference Required="True" /> </Voucher> </Agent> </Configuration> |