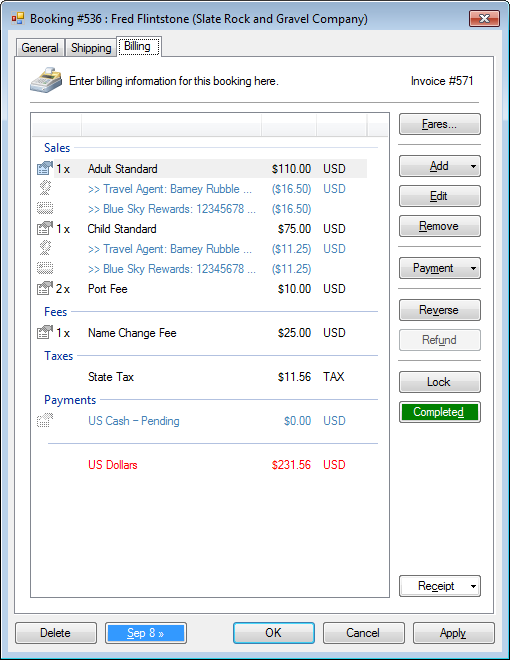Open an invoice
Bookings
- Open a booking.
- Click the Billing tab.
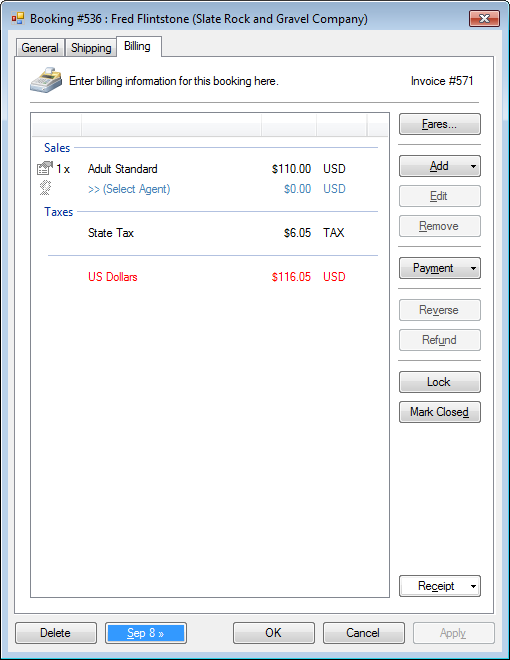
Charters
- Open a schedule.
- Click the Billing tab.
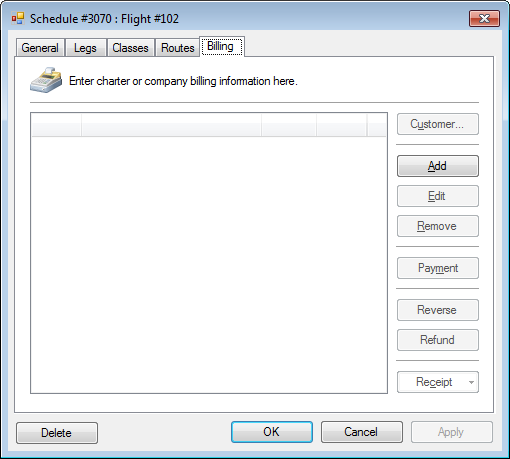
- To begin a charter invoice, click Add and select an inventory.
Stand-alone point of sale
The stand-alone point of sale can be used to bill for items unrelated to bookings, such as souvenirs and gift sales.
- Click File > Point of Sale or CTRL + P.
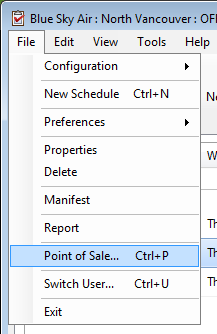
- Click New to start a new invoice.
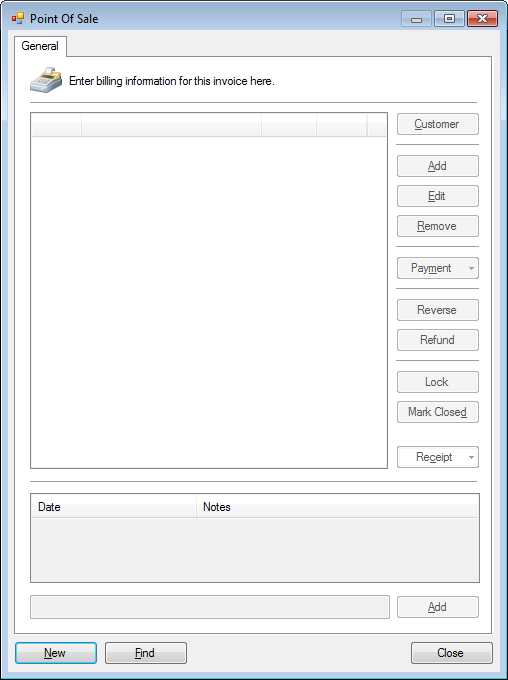
Billing anatomy
- Overview
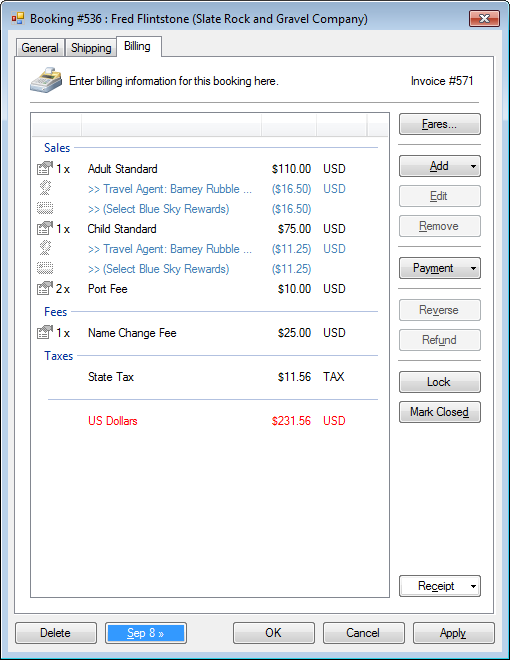
- Sales
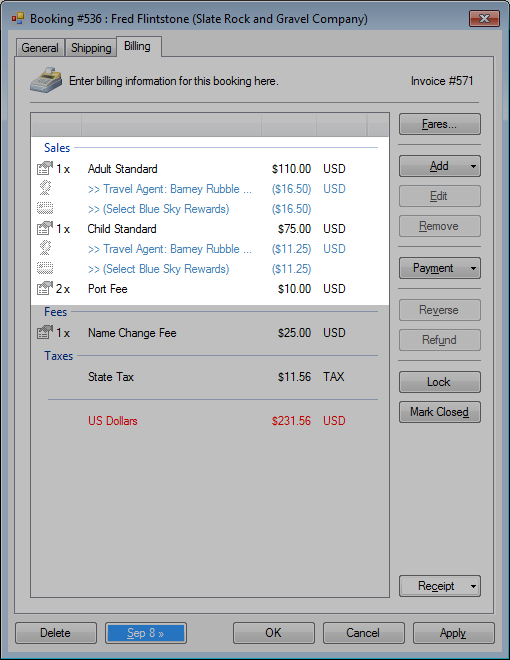
- Agents / Commissions
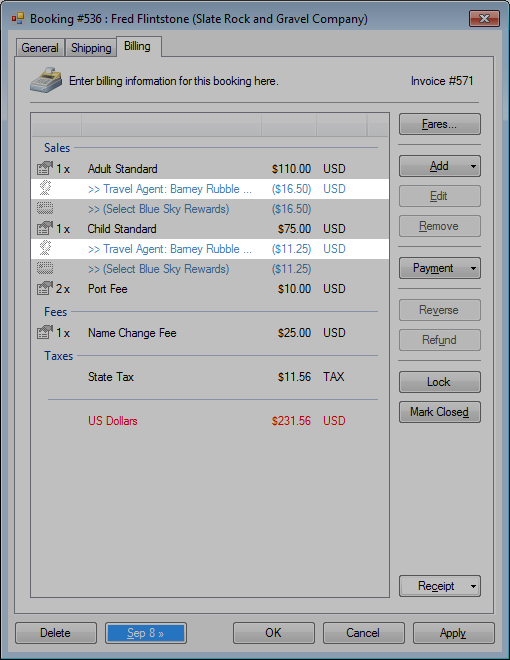
Commission and rate can be defined for each inventory. - Loyalty Plans
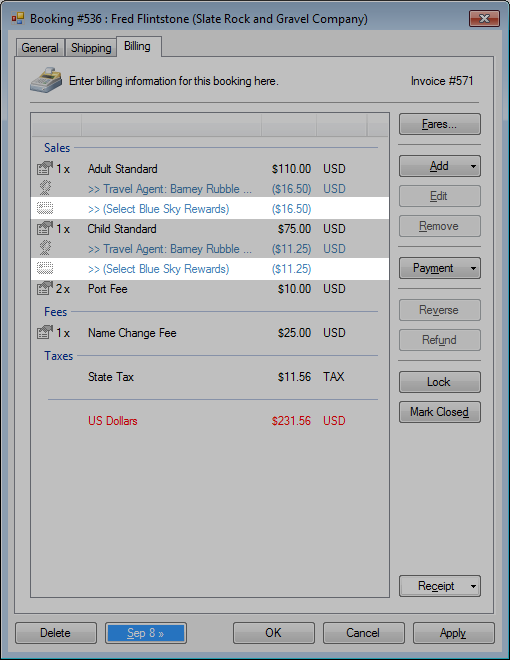
Loyalty points can be defined for each inventory. - Fees
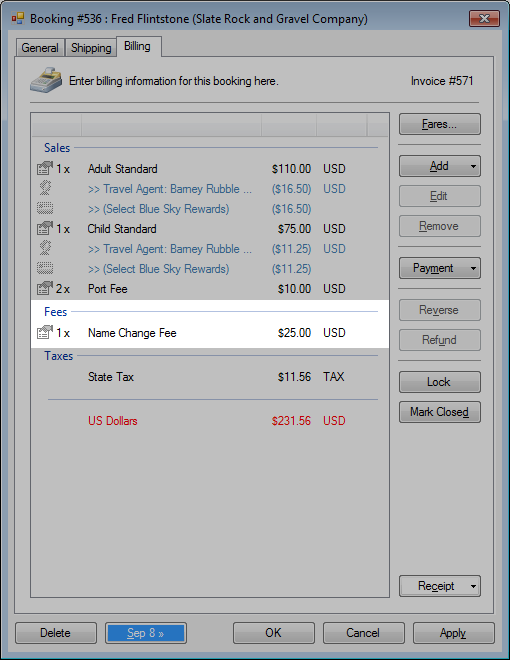
Fees are static charges which don’t change when the billing is re-synchronized. - Taxes
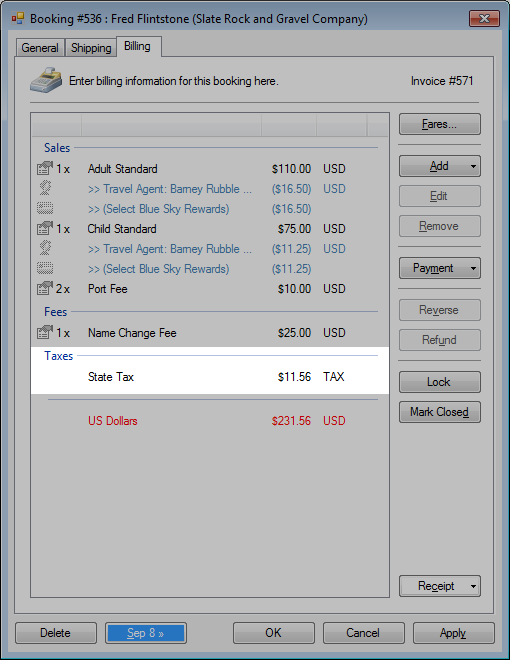
- Payments
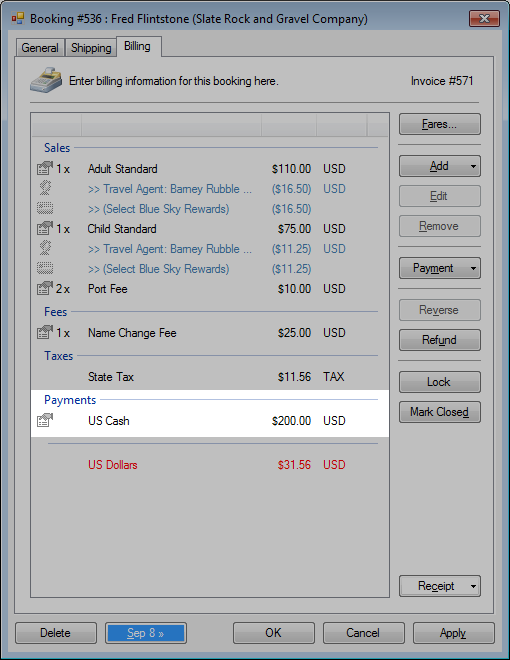
- Balance / Owing
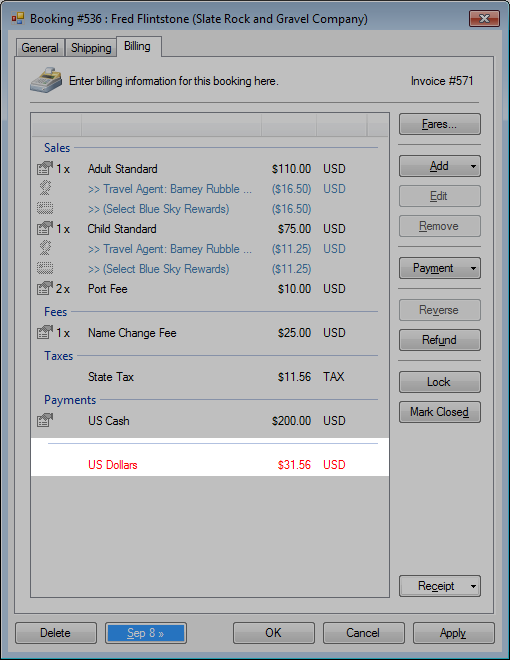
Pending – Active
There are times when a commission, loyalty points or payment needs to be setup for future use. This is called pending and is indicated by the light blue line in the billing.
- Commission, loyalty points and payment marked as pending.
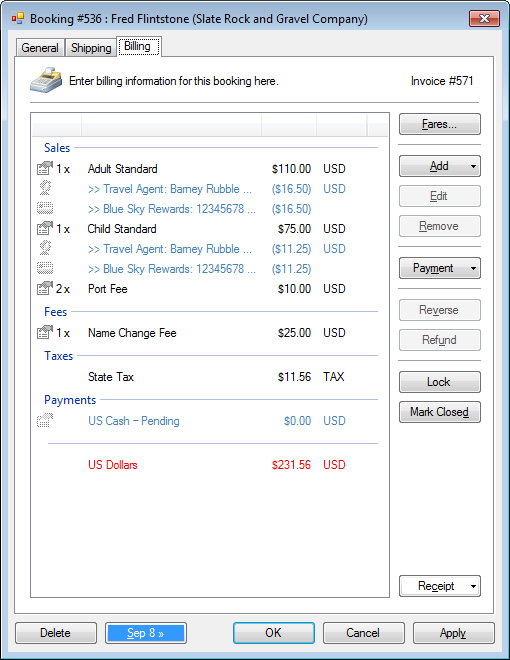
- Invoice after being checked in and payment processed.
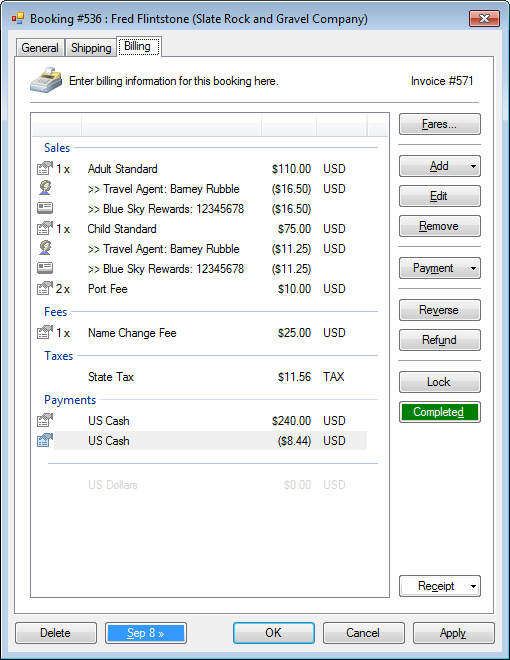
Lock / Locked
This function allows freezing of the billing, this prevents updates to the billing.
In the locked state, booking changes can still be made internally, but online bookings are disabled.
- Locked
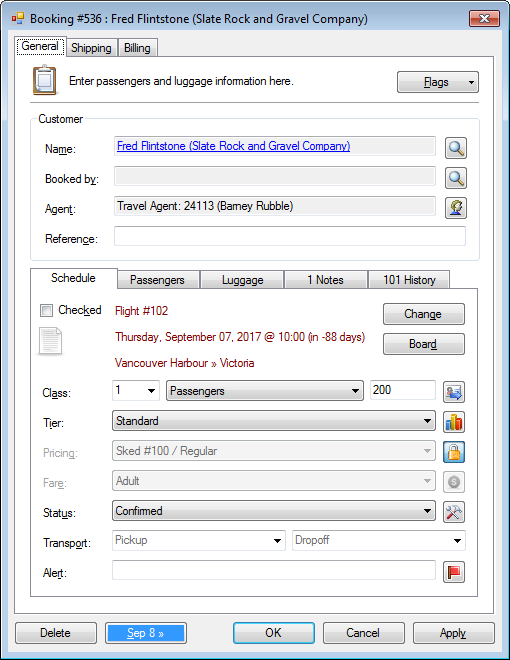
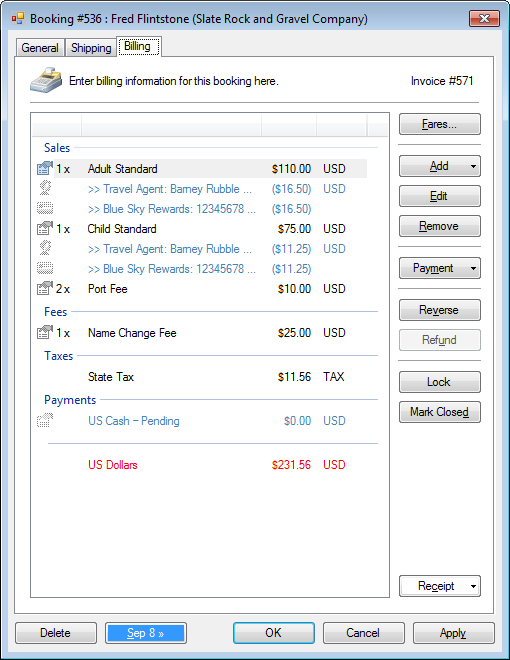
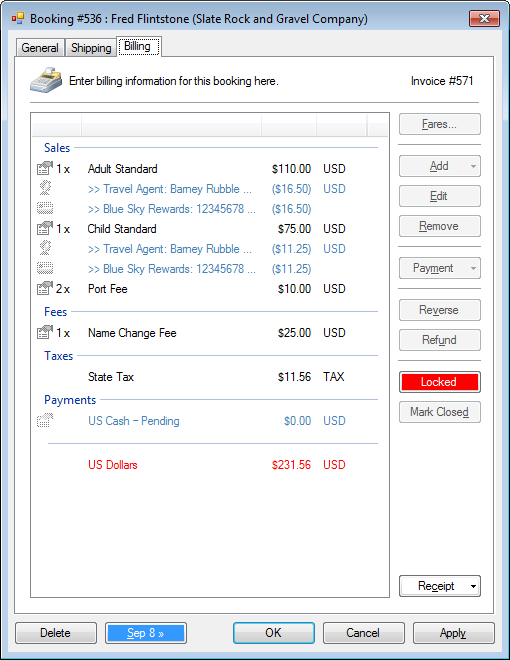
Mark Closed / Completed
A closed or completed invoice allows full accounting data to be posted.
This option is generally marked at check in time, when the billing is finalized.
An invoice will be marked completed automatically when full payment is taken.
- Marked Closed
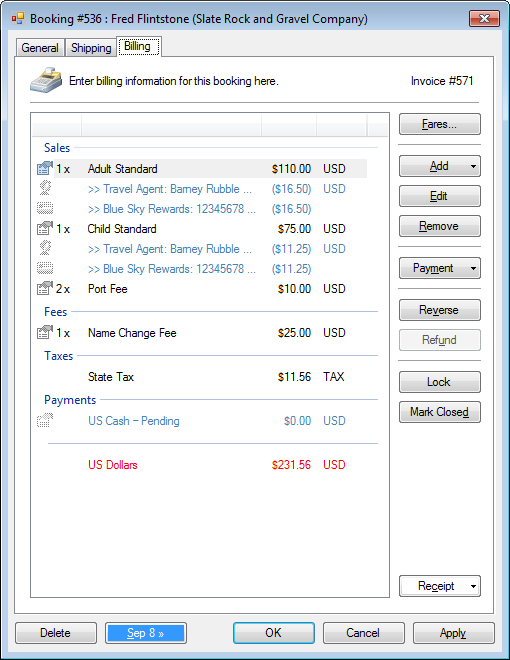
- Completed